There are around a dozen software online to download for creating a bootable USB drive using ISO images, however, some of them are too old for the task. Thus, here we have gathered some best and most well-known tools for Windows 10 or 7 to write ISO image files on USB.
Now, why do we need software to create a bootable drive when we can easily use Windows inbuilt tool called Diskpart to mark any partition active? It is because everyone does not have enough sound to use a command-line interface and even professional users need something straightforward. So, GUI bootable USB media creators come in to picture. We can not only use them to flash ISO of Windows operating system, even Linux, BSD, Raspberry Pi, Android PC x86, and other embedded systems distros ISO images are possible too.
Best GUI tools to create bootable USB media on Windows 10/7
The below-given tools are arranged according to their popularity. You can download them using the given link corresponding to every program. Note: All the below software will format the USB drive to use, thus making sure there is no useful data on it will be a wise idea.
Rufus for Windows
If we are talking about the best software to create bootable drives, then Rufus will be one of the optimum choices because of its interface, lightweight, and wide operating system ISO files compatibility. This free software works with a variety of ISO files such as Arch Linux, CentOS, Damn Small Linux, Debian, Fedora, FreeDOS, FreeNAS, Gentoo, GParted, Knoppix, Linux Mint, Parted Magic, Raspbian, Windows XP (SP2+), Windows Vista, Windows Server 2008, Windows 7/8/8.1/10/Server 2012/2016, and more… Moreover, with version 3.0, support for UEFI: NTFS for ARM64 has been added.
It is a few MBs of portable software, which means no need to install anything, just download it and start working around it. It was developed to quickly and easily format and boot up USB storage devices and indeed the copying of files is snappy on this tool as compared to other open-source USB bootable media creator programs.
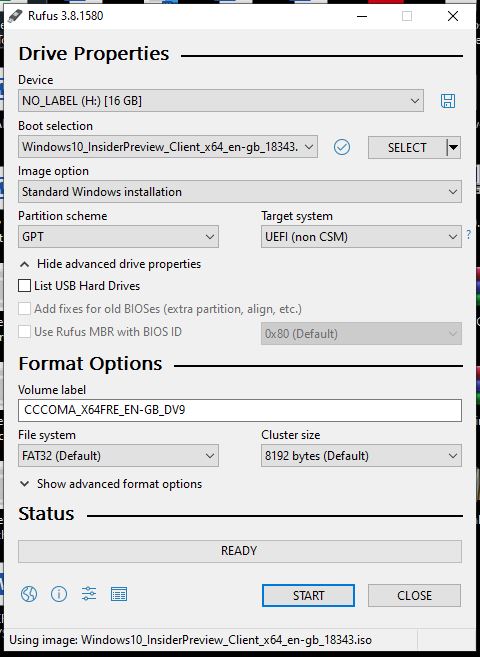
Even though the operation of Rufus is quite fast, dealing with the software is yet traditional and easy to understand. After running the application, insert the USB drive into your computer and the software will automatically detect it. Later, select the source of the ISO file and the file systems used to format the USB drive among FAT32, exFAT, UDF, and NTFS. Moreover, since version 1.3.2, UEFI support also has been integrated into this software by its developers for installation media in addition to GPT.
Download it from here. Also see: How to Burn ISO to USB on Windows 10 using Rufus.
One thing which can break the heart of other users is Rufus for Linux is not available, I mean only Windows users can install and use it.
UNetbootin
This is an open-source and cross-platform bootable USB media creator software, thus available for Windows, Linux, and macOS. Another good thing about this program is it offers to download various Linux operating systems’ ISO files directly from its interface; which is later used by it to create a bootable USB drive. The UNetbootin offers a drop-down menu under the item “Distribution” to select various Linux distributions and other tools such as Parted Magic, Gujin, or SystemRescueCD.
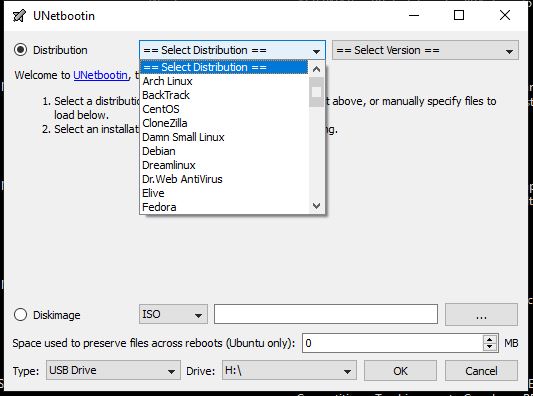
Unetbootin brings all the necessary tools to equip USB sticks with OS file packages and other tools. Thanks to the simple user interface, the program makes it very easy to download the files or select them directly. In short, anyone who wants to use Linux without installation or refresh Windows with an existing ISO file should take a closer look at this program.
Download Unetbootin.
Universal USB Installer – Create bootable USB storage media
Another free and portable software to burn ISO files to a Pen drive is Universal USB Installer. Just like above mentioned two tools, handling this is also very easy to make USB sticks and other storage cards bootable. Whether it is about installing any operating system or running a Linux distro in a Live environment, this surely proves handy.
All that is required is a suitable ISO image of the desired operating system. Like Rufus, this tool is also available for Windows and can work back from XP to Windows 10. Moreover, one can easily use it on Linux using the Wine runtime environment. I tried Rufus too in Wine but sorry to say it couldn’t work in my case properly, thus you can bet on the Universal USB installer for Linux easily.
After starting the program, the operating system to be installed must be selected from a list. It supports numerous Linux distributions as well as Windows Vista, 7 or 8, and also some live antivirus solutions. For some systems, the Universal USB Installer also offers download links, if the appropriate ISO file is not yet available. Their storage path must be specified in the next step.
Moreover, the same developer also offers another software for creating a bootable USB but instead of a single OS, you can create multiple OS bootable USB drives. This means a single Pen Drive can be used to install two or more OS. The name of the tool is YUMI – Multiboot USB Creator.
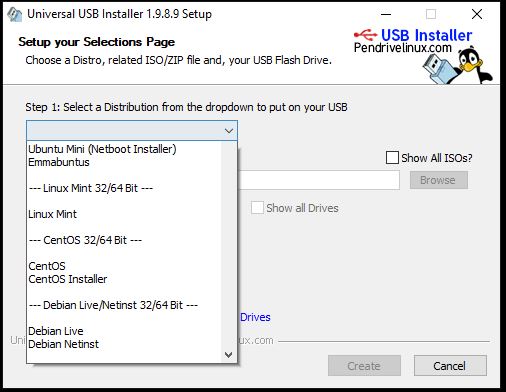
balenaEtcher – Create bootable USB sticks and SD cards
Well, like other present tools in this list, Etcher is also accessible as well as open-source software that one can use to copy image files of different operating systems to USB sticks or SD cards. The thing that gives an upper hand to balenaEtcher is along with ISO files, it can also flash IMG format files. As there are so many operating systems such as CloudReady, a couple of PC Android OS and more are available only in.IMG file format.
Furthermore, it offers a very clean and intuitive interface with few elements which makes it easy for a novice to understand and operate it.
The other best thing, it is available for Windows, Linux, and macOS. To “burn” a disk image onto a USB stick with balenaEtcher we only need to follow three simple steps:
- Select the desired image file, which can be in the formats IMG or ISO or as a compressed ZIP file.
- Choose the connected drive or memory card.
- Start the flash process with balenaEtcher.
Later it checks the copied data for errors and gives a hint if necessary. In this way, you can be sure that the image has been transferred to the disk without error. However, we can disable the verification of copied files, if you don’t have enough time to follow it.
See: Install Ubuntu From a USB Stick on Windows 10 PC
One thing which could annoy some of us is as per the disk image, Etcher will create multiple partitions on the USB drive which later sometime make problems in formatting the drive via the standard Windows method. In such a situation either we have to go through Disk management or simply use any of the other mentioned bootable USB software above in this list.
Download Etcher. You might want to know: How to install balenaEtcher on Linux
Apart from these tools, there are a few others such as WinToBootic, RMPrepUSB, Windows 7 USB/DVD Download Tool, WoeUSB, and more. However, I am sure after going through the above best USB bootable Media creator tools, you would not need to look any other.
Related Posts
6 Best Free and Open-source Alternatives to WinZip & WinRAR
10 Top Best Free & Open Source Social Network Platforms to Start Your Own
How to use the XLOOKUP function in Microsoft Excel with Example
Check the RAM type on Windows 11 or 10. See what DDR RAM you have on your PC in different ways
How to Check Firmware in CMD on Windows 11 or 10
How to Change WIFI or Ethernet MAC address on Windows 11 or 10?