Microsoft PowerToys is an assorted set of utilities that takes productivity to the next level. But it applies to those who know how to use it. If you are somebody who is hearing about Microsoft PowerToys for the very first time or isn’t aware of the features available in Microsoft PowerToys, just wait.
I am here with the top utilities available within the Microsoft PowerToys package that you will definitely find useful. It doesn’t matter how, or in what way you use your computer. With every update, new and useful features are added to Microsoft PowerToys, and the bugs in the utilities are also fixed.
So, without any further delay, let’s get started with the top utilities available in Microsoft PowerToys that you should definitely start using.
1. Always On Top

Working with multiple windows is pretty common, and it is possible you accidentally put an important window behind the current window. While you can easily bring the window back to the front, it is an extra hassle to repeat the same thing. While certain programs like Calculator have the ability to always be on top, not all. That’s when you need the Always On Top utility, where you can select your preferred window to be on the top. Simply hit the shortcut key, which is Win+Ctrl+T by default, and the selected window will always be on top. You can also select multiple windows to always be on top. The selected windows will be on the top, however, the one you selected last will be topped.
2. File Locksmith
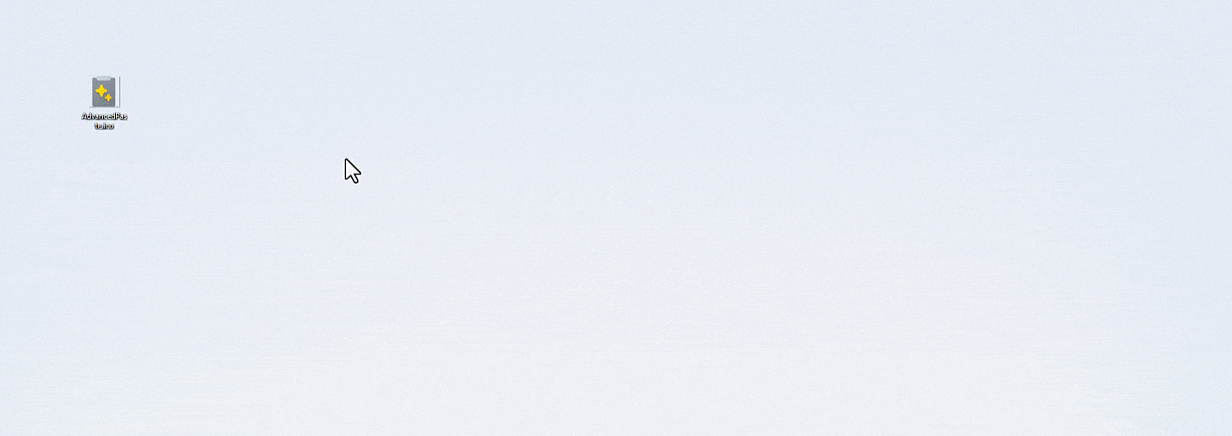
While moving or deleting a file on Windows, we often encounter the error that the file is currently being used by a program. The information regarding which program is using the file isn’t disclosed. Hence we have to wait unless the file is released by the program. or to restart the computer. That’s exactly when the File Locksmith feature can be used. File Locksmith within Microsoft PowerToys will display the program that is using the file along with the process ID, and the user who started the program. It is possible to end the process right there, or by using the Task Manager. Just right-click on the troubling file, and click on ‘What’s using this file?’ to unleash File Locksmith’s abilities.
3. FancyZones

Reading, researching, and copywriting requires multiple Windows to be opened side-by-side. The same applies if you are watching something while working. That’s like unleashing the full power of a Windows PC. At the same time, when using FancyZones you can segregate your desktop space into multiple segments, each for every foreground program that is running. The zones can be of different sizes so that each window can occupy only the space assigned to it. Just drag the current window to the specified part of your desktop, and let Fancy Zones fit the window in the specified area.
4. Mouse Without Borders

I already discussed how to use a single mouse to navigate across multiple Windows computers on the same network. Previously, Mouse Without Borders was available as a separate package, but not anymore. This powerful tool is integrated right into Microsoft PowerToys today. Besides enabling one mouse to control multiple Windows computers, wait for more. Mouse Without Borders offers clipboard sharing, which means you can easily copy and paste texts, or files between computers, to allow effortless file sharing, which is undoubtedly great for clutter-free computing. Mouse Without Borders is a blessing for users who need to use multiple computers at once.
5. Text Extractor

Capturing screenshots is common. But what about the text elements within the screenshot? Using Text Extractor you can extract text from the screenshots. The Text Extractor in Microsoft PowerToys implements OCR or Optical Character Recognition to extract text elements from the screen. The feature is already available in smartphones, and thanks to Microsoft PowerToys, Windows computers have this power today. Use Win+Shift+T, the default shortcut key to trigger Text Extractor, or you can tweak the shortcut key too. While Text Extractor can effortlessly extract computer-printed text, the accuracy isn’t noteworthy for handwritten texts. But Text Extractor is still a worthy inclusion in Microsoft PowerToys.
6. Paste As Plain Text

Texts on the web are formatted for obvious reasons. While composing documents we format them based on our requirements. But if we copy some formatted text, both the text as well as the formatting is copied, which is often something we don’t want. That’s when it is important to paste texts without formatting. While programs like Microsoft Word come with the option to paste as plain text, it’s not the same as all others. That’s when you can enable this feature available in Microsoft PowerToys. Use the shortcut key, i.e. Win+Ctrl+Alt+V to paste some text as plain text. However, you can always change the shortcut key if you find it too complicated.
7. Image Resizer
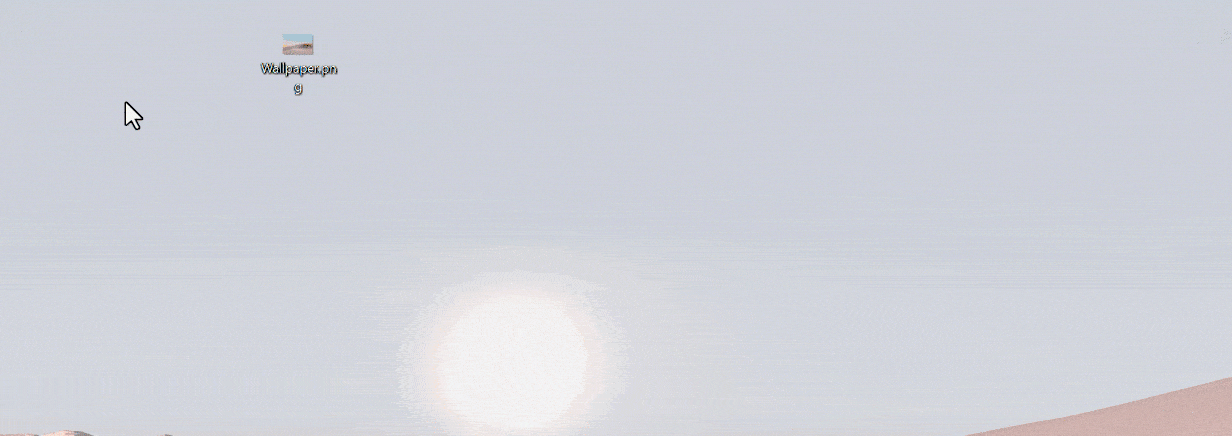
Resizing images is something most users do often. While some use specialized apps for this purpose, others use free online services. But what if I tell you, you do not need any of them? Yes, using Image Resizer in Microsoft PowerToys, resizing images is just a click away. After you enable the feature, right-click on the image, and click on ‘Resize pictures’. Hence select the resolution, and the resized image is ready. Image Resizer supports JPG, PNG, and TIFF formats, and you can tweak the settings based on your requirements. Image Resizer is a great feature available in Microsoft PowerToys, which most users will find useful. Did I mention, Image Resizer supports batch conversion too?
8. Peek

We often need to preview the files before we open them. That’s when the Peek feature available in Microsoft PowerToys comes in handy. Just select the file, and use the ‘Ctrl+Space’ shortcut key. You can instantly preview the file, for most file types. Based on the size and type of file, the preview might not be instant, but it is less time-consuming than opening the file. You can also change the shortcut key, just like most other utilities in Microsoft PowerToys. While Peek supports most file formats, there are some that are unsupported, but it is still a rich utility for Windows users.
These were just a few of the features available in Microsoft PowerToys. There are more like Color Picker, Awake, Keyboard Manager, etc. Some might cater to a specific class of users, but those that I mentioned here should be useful for everybody. This article is about the best utilities in Microsoft PowerToys, and hence, I didn’t elaborate on all that is available. Microsoft PowerToys is totally free to use, and you should use it to elevate your productivity.
So, that’s all about the best utilities available in Microsoft PowerToys. Do you have anything to say? Feel free to comment on the same below.

Related Posts
6 Best Free and Open-source Alternatives to WinZip & WinRAR
10 Top Best Free & Open Source Social Network Platforms to Start Your Own
How to use the XLOOKUP function in Microsoft Excel with Example
Check the RAM type on Windows 11 or 10. See what DDR RAM you have on your PC in different ways
How to Check Firmware in CMD on Windows 11 or 10
How to Change WIFI or Ethernet MAC address on Windows 11 or 10?