It is very necessary to have virtualization enabled if you wish to virtually launch any other operating system on your laptop or PC other than your main operating system. It can be done for both professional or personal requirements, but if you want to have two operating systems running in your system, then you must have the virtualization feature enabled. With the launch of Windows 11, it has been some sort of craze, as most people are trying to experience it for both personal or professional needs. So, if you too want to experience Windows 11 or any other operating system in your system without upgrading your current operating system to it, you must check this feature, if it is enabled then you can go ahead, but if it is not enabled, then you must enable it.
Therefore, let us now learn the simple steps to check whether virtualization is enabled in our system(s) or not. Follow the following steps.
- You need to launch ‘Run’ in your system by simply pressing the ‘Windows + R’ key combination.
- As soon as it is launched, simply type ‘taskmgr’ and then press enter, task manager will be launched on your screen.

- Now, you need to go to the ‘performance’ tab in the task manager and then you can locate the ‘Virtualisation’ option present in the bottom right portion of the page.
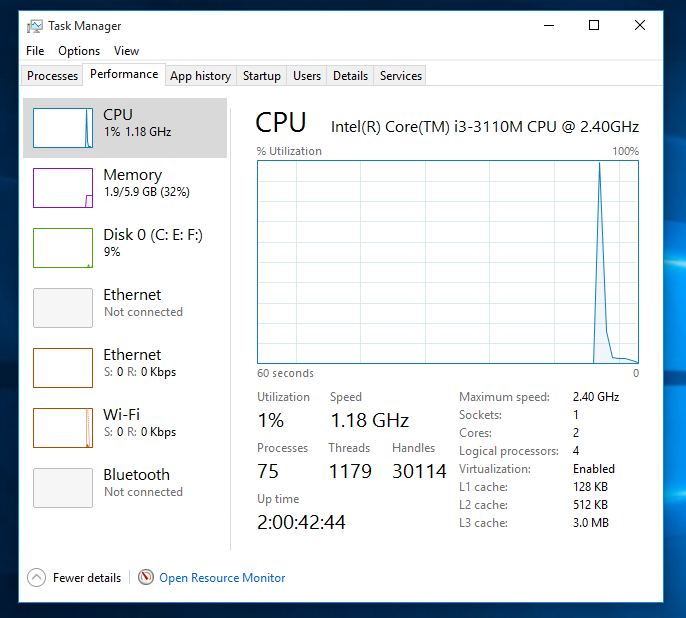
- If the ‘Virtualisation’ is enabled, then you can go ahead with your work, but if it is disabled, then you will have to enable it first.
Now, follow the following simple steps in order to enable virtualization in your system using BIOS settings.
- First of all, launch BIOS settings on your PC/Laptop.
- The above-mentioned operation can be done by restarting your machine and then pressing the ‘F10’ or the key dedicated by your motherboard manufacturer to open BIOS, as soon as your system is about to restart. Moreover, the system will also flash the BIOS access key, if the fast boot has been not enabled.
- Once you enter the BIOS settings, Under the CPU setting you need to locate the ‘virtualization’ option by browsing through a lot of available options.
- Once you find it, just change it from ‘disabled’ to ‘enabled’ by pressing enter.
- Press the Esc key, save the changes and restart your system.
- You have ‘virtualization’ enabled now.
FAQs
- What does the ‘Virtualization’ feature mean?
The virtualization feature in systems enables us to run another operating system using a virtual machine instead of upgrading your existing operating system or dual booting. In simple words, you can experience two or more operating systems at the same time using Virtualization technology.
- Does ‘Virtualization’ increase the performance of my system if I enable it?
No, it has nothing to do with the performance of your machine, it only lets you use the virtual machine in order to experience two or more operating systems at the same time.
- Does ‘Virtualization’ slow down my computer/laptop?
No, if your system is well equipped (RAM & CPU) then running a few GUI VMs will not affect the performance of your system, but make sure that your system has the minimum required specs of the operating system that you wish to run using the virtual machine. However, running multiple virtual machines simultaneously will consume more hardware resource such as RAM and CPU, that eventually can slow down the performance of Host operating system or made it lagging.
- Elaborate advantages and disadvantages of enabling the ‘Virtualization’ feature to run two operating systems using virtual machines?
Advantages:
- It lets you experience two operating systems at the same time in your system.
- It can help you become more tech-savvy.
- You do not require any physical hardware for it.
- It helps you in your professional stuff.
Disadvantages:
- There are certain security risks, but if you are careful enough, you need not worry much.
- If your system is old or outdated, you might face many lags while running the latest operating system with it.
- Can the ‘Virtualization’ feature be enabled in Windows 10?
Yes, you can enable it in Windows 10 by rebooting your system and entering the BIOS menu of your motherboard.
Related Posts
How to use the XLOOKUP function in Microsoft Excel with Example
Check the RAM type on Windows 11 or 10. See what DDR RAM you have on your PC in different ways
How to Check Firmware in CMD on Windows 11 or 10
How to Change WIFI or Ethernet MAC address on Windows 11 or 10?
How to Install 7-Zip on Windows 11 or 10 with Single Command
Install Google Earth on Windows 11 or 10 Using a Single Command