Upgrading an old drive and want to duplicate its data on a new one, then it is easily possible using free hard drive cloning software.
Cloning software is handy to create a full backup of the existing har drive, we can easily create a mirror copy of the existing drive using its Graphical user interface. Well, it is very important to have a backup of our drives, in case of some virus or accidental failure of the drive, we can immediately get back to our work without any significant downtime. Not just backup, but also if we want to replace an old hard drive with a new one, an HDD clone tool can help us to clone our old HDD hard drive to SSD with ease.
What exactly happens in cloning a hard drive process?
A Free hard drive cloner can protect our data or files in various ways from losing. Even an inexperienced user can easily operate such software to achieve the desired results of data backup. Just follow some steps and leave the rest on the software; it will copy our hard drive either to save it in Image format to an external hard drive for backup or duplicate it directly to a new internal hard drive.
Thus, in the cloning process of the hard disk, we mirror all data to another connected drive in real-time to get exactly a clone of the source drive. It is really handy especially when your old hard drive is gradually getting slower, at that you may want to replace your HDD with SSD. Then instead of copying files one by one and reinstalling Windows or Linux again, we can clone whole data from HDD to SSD. This will not only give us an active bootable Windows but also partitions and their data. Windows 10 does not offer an option for this itself, but many free hard drive copiers can take care of the move to a faster and more powerful hard drive for you.
Why should consider HDD to SDD cloning?
Well, SDDs are costlier than HDDs thus, we would not want to clone our 4TB hard drive into it, instead of the one or partition that has the operating system. It is because the classic HDD drives become slower over time, and storage space may also run out. Of course, you can get a hard drive of the same type – it will definitely run faster again, and also we have many options when it comes to storage space. However, SDD will be a bit more expensive but offers numerous advantages over conventional HDDs, such as
- Faster speed, thus OS will boot in less time.
- No noise unlike HDDs
- Produce less heat
- Consume less power
- Less prone to get damaged, if have some jerk.
- Robust, thus, long life
Moreover, if you are using Samsung SSD then the manufacturer provides a tool called Samsung Data Migration Software to clone hard drive to SSD. However, it can only copy a maximum of three partitions from the source hard drive, usually C with the operating system and two other partitions.
See our article on this subject: How to copy Windows From HDD to SSD
Popular Free Software to Clone hard drive
Now, come to the main point i.e what are the free programs out there to download and offer free cloning of hard drive. Although there are many programs, in the free category there are few that can be installed on Windows and use easily by inexperienced users. Macrium Reflect Free, Aomei Backupper Standard, EaseUS Todo Backup, HDClone are some of them. These backup software applications are available with both free and paid versions. And enough capable to backup or duplicate /clone a hard drive to a new drive. However, for extensive backup and malware services, you need to download the paid version such as Acronis True Image. Apart from them in the open-source, there is another powerful option called CloneZilla, however, to use that a user should have some knowledge of computer systems and how to create a bootable drive.
1. Macrium Reflect Free
On Windows 10, Macrium Reflect free is one of the best options that can clone a selective partition or complete hard disk for the users, without exerting any cost on the user. Using it we can create a 1:1 copy of hard drives even when the operating system is running. Not even cloning but Macrium Reflect also allows us to restore backup images of the system so that we can easily recover the system in the event of a data crash or to transfer the operating system to another hard drive.
Further, we can integrate backups as virtual drives in Windows Explorer and boot partitions directly via Windows Hyper-V (requires Windows 10 Pro). It is available for both 32-bit and 64-bit versions. If you want to know how to use this disk cloning tool then here is the tutorial: Use Macrium Reflect, to Clone Windows Drive
Moreover, in case you are replacing your current hard disk with more storage capacity, Macrium makes the partitions of the same size as on the old hard drive while the rest of the space will mark as Unallocated that a user can claim from the Windows Disk management by creating an extra partition.
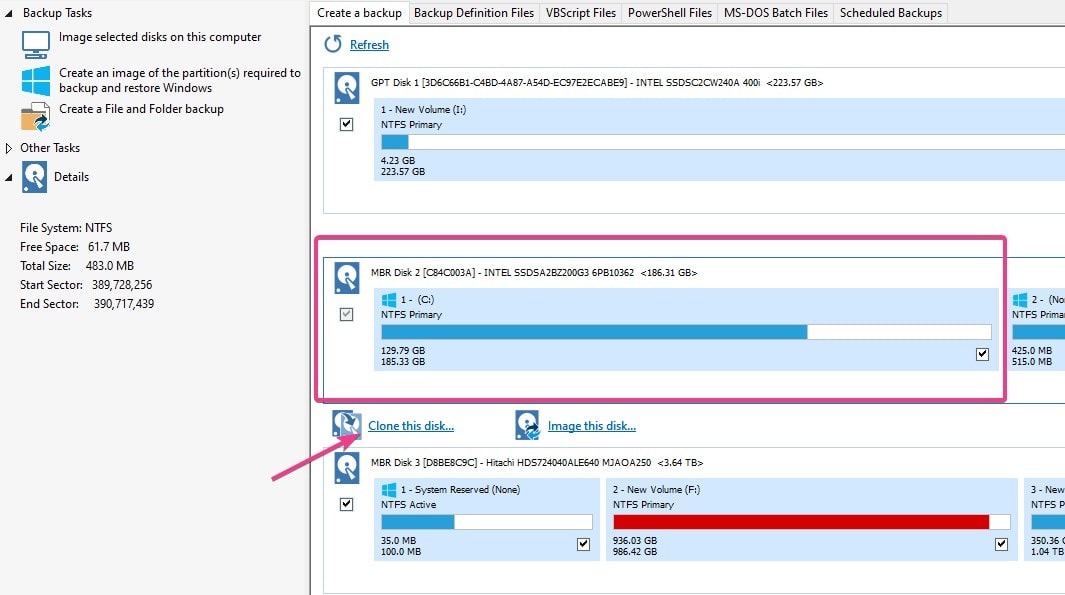
2. AOMEI Backupper free
AOMEI Backupper is another freemium solution that can be installed on Windows 10, 8, or 7 to backup and clone hard disks. The software is not just limited to Disk and Partition clone, one can also take System, Disk, Partition, File/Folder backup to restore later. File/Folder sync, Automatic, Incremental, Differential, Sector-by-sector backup are some other useful features.
Even after generating a backup image, the browsing of the same is possible in case you just want to extract some particular folder or file from it rather than extracting all files. Last but not least is the ability of its to create Windows PE & Linux bootable media. Compatible operating systems – Windows 10, Windows 8, Windows 7, Windows Vista, Windows XP
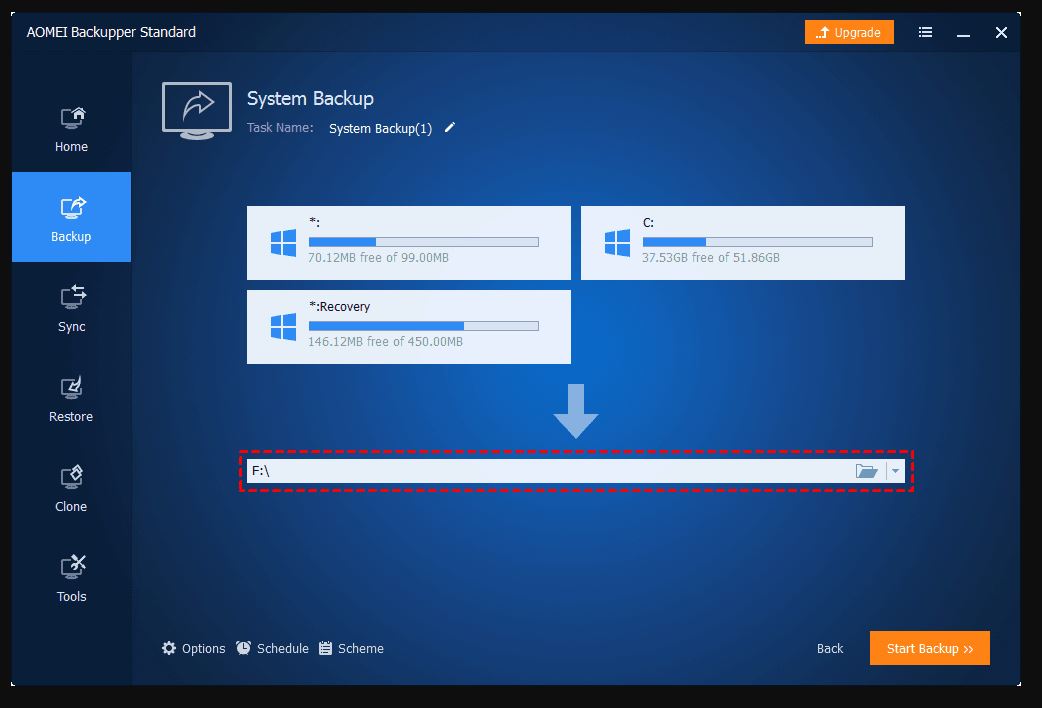
How to use AOMEI Backupper
- Download and run the program.
- Click on the “Clone” tab and select “Disk Clone”
- Select the source disk that you want to clone, and then select the new destination disk.
- We can edit the partitions on the target hard drive and cloning them sector-by-sector.
- Simply select “Align partition to optimize for SSD”.
- Click on “Start” and then “Done”.
3. EaseUS Todo Backup
EaseUS Todo is another backup software and a good alternative to Macrium reflect and AOMEI Backupper for Windows 10/8.1/8/7/Vista/XP disk cloning with backup and restores features. Well, this software is not different than others mentioned in this best list of disk imaging software. However, an extra option to get your hands on.
In terms of disk imaging, it uses block-level technology to backs up the entire HDD/SSD or partition and volume.
- To use it, just run the EaseUS Todo Backup
- Select Clone from the program menu.
- Then select the hard drive that you want to clone.
- In the next step, select the target disk or SSD to which you want to clone.
- If your target drive is SSD then select advanced options to optimize the process for it.
- You will see a summary, confirm the drives and then start the cloning process with the “Continue” button.
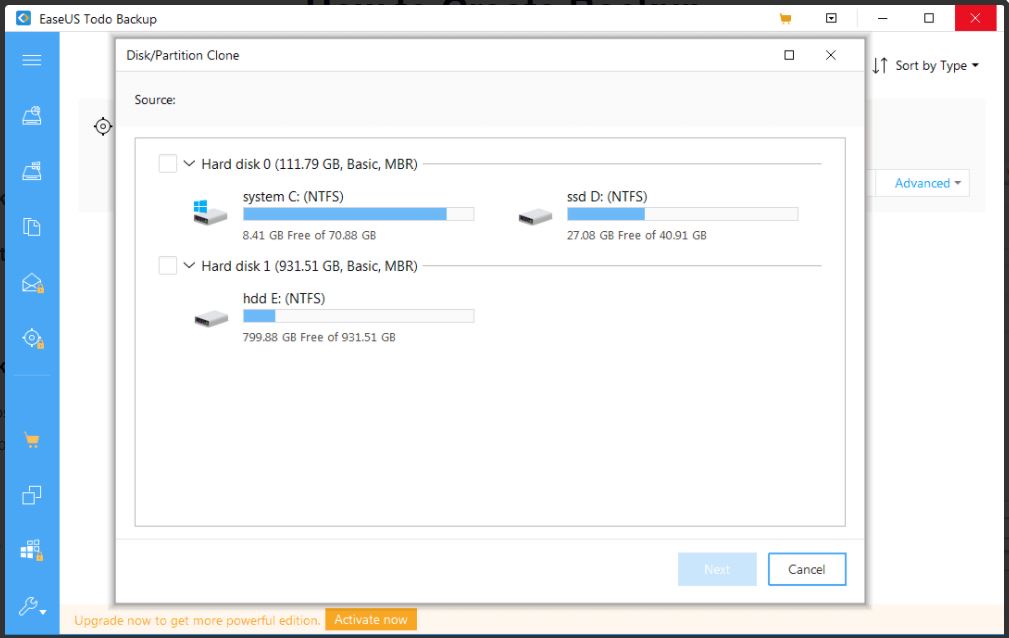
4. HDClone X
Well, HDClone X is a very straightforward software with an interface that can be comprehended by anyone, even a newbie to the PC world will not face difficulty to clone his drives. The HDClone is a free edition with a limitation of copying or cloning data of 2TB at 30MB/s, and if you want more than that then pro versions (HDClone Basic, HDClone Standard, HDClone Advanced & HDClone Professional) with high speed and other features are available. Nevertheless, for a regular user who wants to move data or the entire operating system to a new hard drive, the Free Edition of HD CloneX is ideal.
It enables us to back up IDE, ATA, USB, and SATA / eSATA hard disks. Apart from cloning, we can also create an image file of our HDDs and bootable USB sticks or CDs / DVDs of HDClone from which we can start the tool independently of Windows. Therefore, we can start “HDClone Free” not only as a 32-bit or 64-bit desktop version under Windows but also from a bootable USB stick. Compatible operating systems are Windows 10, Windows 8, Windows 7, Windows Vista, and Windows XP.
How to use HDClone X
- Download, install and run HDClone X
- Select Clone Disk option.
- From the drop-down choose the Source drive
- And the in target drive, where you want to write all data of the source drive.
- Click on the Start button to initiate the cloning process.
5. Clonezilla
Clonezilla is an open-source and powerful live Linux distro that helps to clone a hard drive without a regardless operating system installed on it. I mean, we don’t need to install it, just create a bootable USB of Clonezilla and boot your system with it. Then follow the guided wizard of it clone the whole disk. However, I would recommend this only if you are an experienced computer user.
It supports a nice range of file systems such as ext2, ext3, ext4, brtfs, FAT12, FAT16, FAT32, NTFS, and more. However, to use Clonezilla, users need to have some knowledge of computers, file systems, and how to work with them.
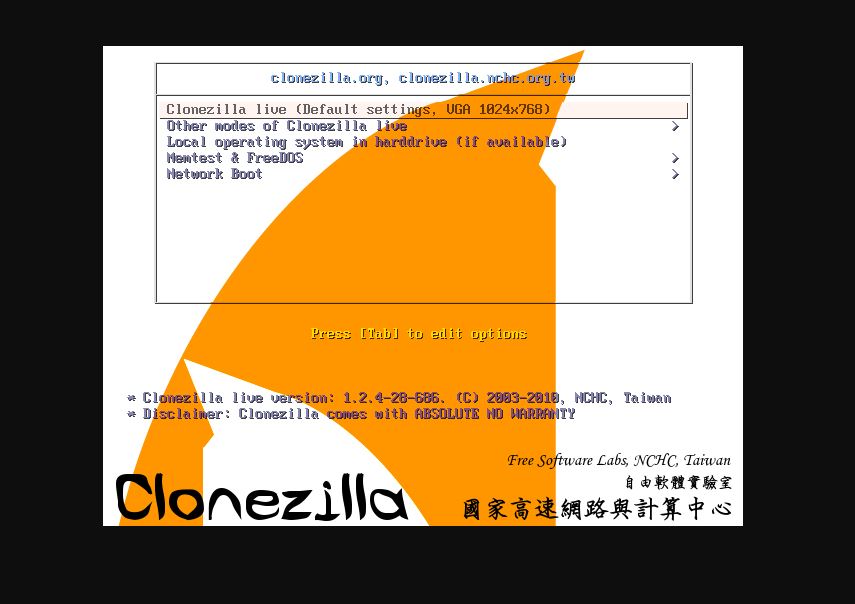
FAQs
The process of cloning is safe, however, just make sure the targeted hard drive where you want to clone the source drive doesn’t have some important data because whatever the cloning software you are using will replace everything with source data.
Yes, the cloning software will overwrite, or in layman’s terms, it deletes all the data on the target drive, however, the source drive and its data will remain untouched.
Of course, we can boot from the cloned hard drive. However, one thing we have to make sure that the source drive or one we have used was bootable. For example, I bought a new SSD drive and now I want to copy my HDD data including its bootable Windows 10/8/7 or Linux operating system then cloning application will exactly copy each and everything even the MBR partition that saves the boot record. Hence, the clone drive will be bootable.
Well, that depends on the circumstances. You can use your old hard drive after cloning, as an external drive by using the USB drive casing or leave it into the system to save extra data. And if don’t want all this then use the old hard drive to back up your current system files + data; if in the future your active drive gets some problem then the old one can be used to recover the data.
That is not a big problem, simply connect it to the system. Boot your computer with a new hard drive, of course, it should have OS. Then go to my computer, right-click on the old drive, and select the format option.
Cloning SSD is not bad actually but if you have lots of junk in the source drive then it is recommended to perform a clean Windows or Linux installation on your SSD for better performance.
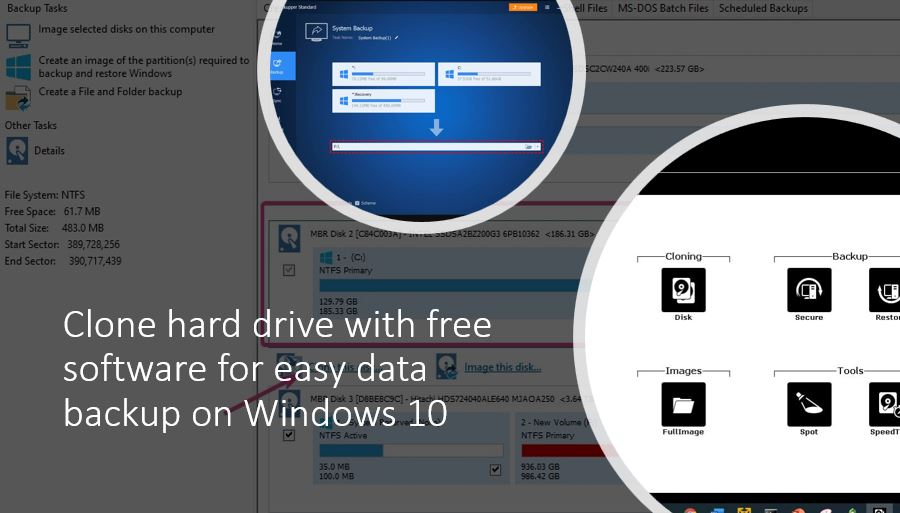
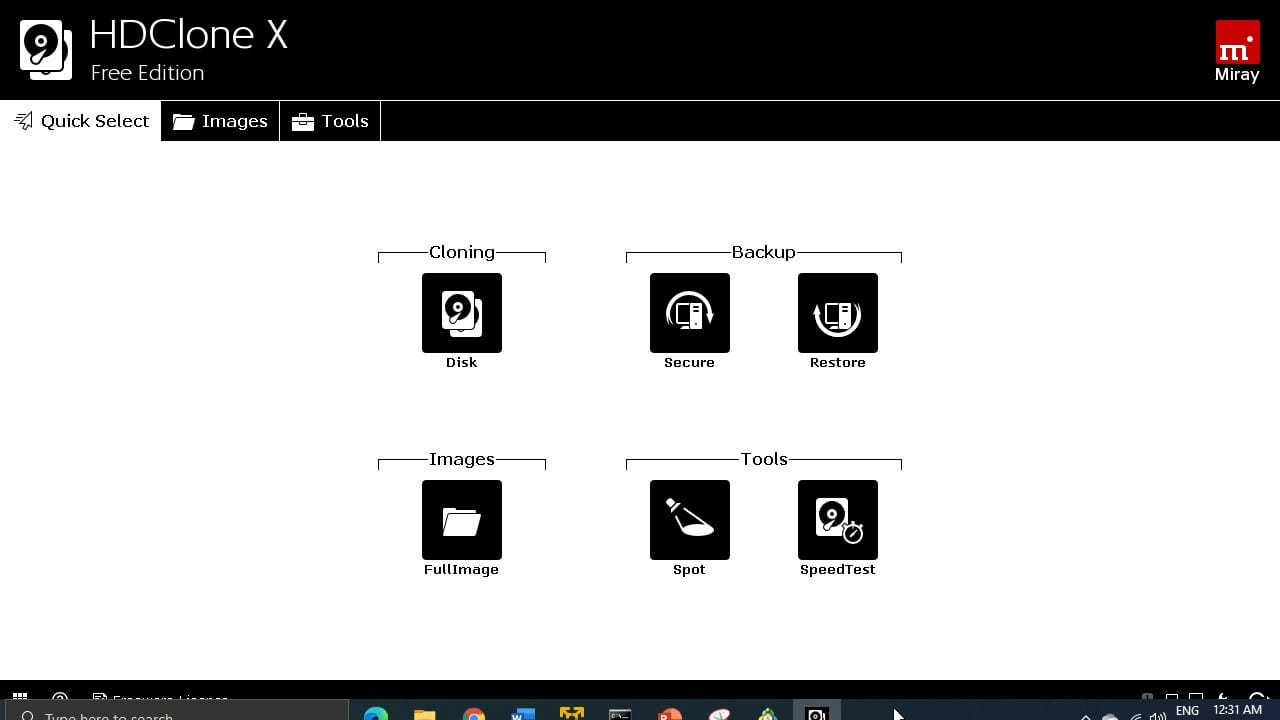
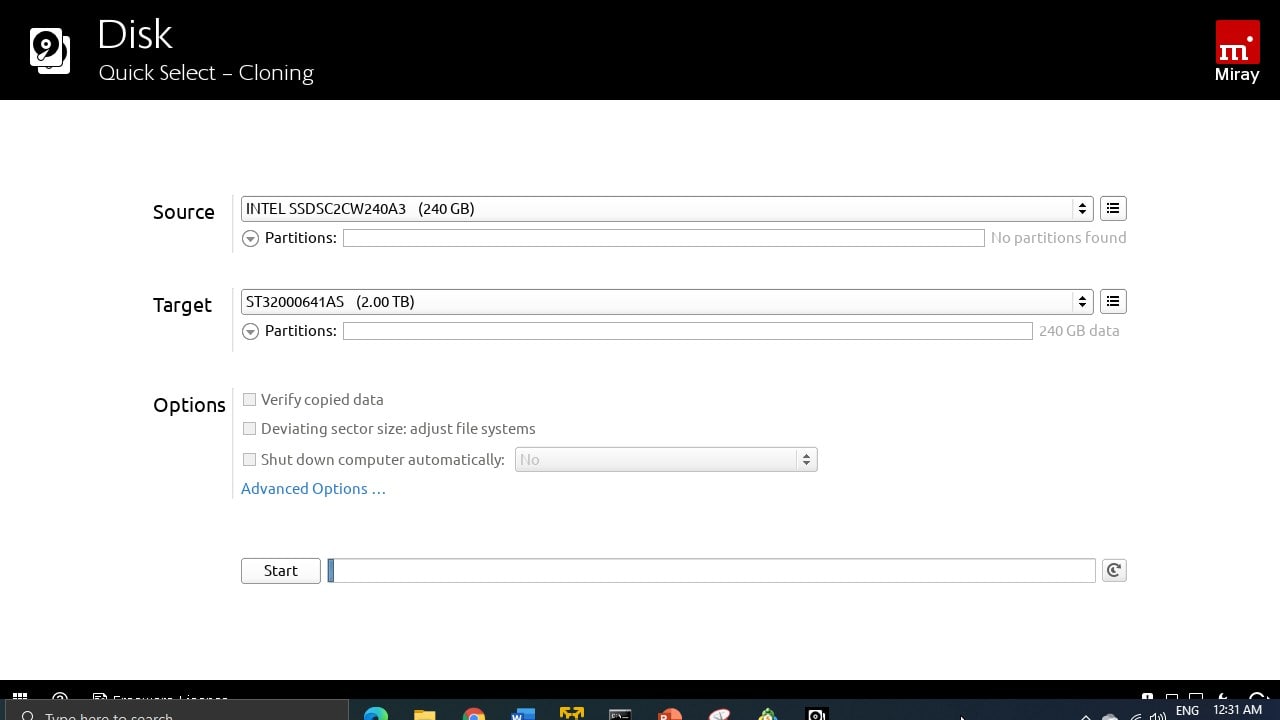
Related Posts
10 Reasons, Why Should users Archive essential Emails on their devices or other media?
How to use the XLOOKUP function in Microsoft Excel with Example
Check the RAM type on Windows 11 or 10. See what DDR RAM you have on your PC in different ways
How to Check Firmware in CMD on Windows 11 or 10
How to Change WIFI or Ethernet MAC address on Windows 11 or 10?
How to Install 7-Zip on Windows 11 or 10 with Single Command