Google Analytics WordPress dashboard plugin comes very handy to enable Google Analytic tracking code and Google Analytic’s report on WordPress Admin Dashboard. The Google’s Analytics Dashboard itself is very intuitive and informative. It aggregates all information related to your website traffic and visitors at one place. But every time leave the WordPress Dashboard to Google Analytics Dashboard to get the traffic Analysis is a little bit hectic. So to enable Goggle Analytics Dashboard on WordPress you can use a simple plugin called Google Analytics Dashboard for WP. Link of Plugin
How to Install and Use Google Analytics Dashboard for WP Plugin
This WordPress Plugin provides you all Google Analytics reports and in-depth analysis of posts and pages. The analytics data comes straight on your WP admin dashboard providing performance details for each post or page from your WordPress website. The Google Analytics Dashboard plugin also allow to fully customize the tracking code of Google Analytics through different options and hook. This free Analytics Dashboard plugin provides your all sessions, organic searches, page views, bounce rate, Locations, pages, referrers, keywords analytics reports, Traffic channels, social networks, traffic mediums, search engines analytics reports and more information at one place.
Google Analytics Dashboard for WP Plugin features:
- Real-Time Analytics Report
- Analytics Reports.
- Basic and Event Tracking.
- Analytics Dashboard for WP enables you to easily track events like:
- Analytics Google Custom Dimensions
- Analytical Dashboard for WP on Multi-site
Now steps to install the free Analytics Dashboard plugin
- Go to Plugins-> Add New
- Search for Google Analytical Dashboard for WP in the Plugins search area.
- Once it shows, install and activate it.
- Now on the left side of your WordPress admin space, you will see an option called Google Analytics
Please see the given below step by step installation screenshots
How To use Google Analytics WordPress dashboard plugin
After successful installation of the Google Analytics WordPress dashboard plugin, you will see multiple options. The options are General settings, Backend Setting, Frontend settings, Tracking code, Errors & Debug. Now let’s see what and h0w these settings options can helpful to us.
1. General Settings
Under the General setting, there is an option called Plugin Authorization. Click on Authorize Plugin button and a new window will open where to click on Get Access code Link. This link will authenticate this plugin with Google Analytics of your account to generate an Access code. Once you get the code paste it in the box. Please refer the screenshots.
2. Backend Settings
In the Backend settings of this plugin, you will get different permission levels for different users those can access the Analytics Dashboard. This setting allows to enable and disable the view functionality, reports on posts and pages, and main Dashboard widget. Also, real-time settings and location can be set from this tab.
3. Frontend setting
If your are getting really huge traffic and want to show that on the frontend of your website to get the trust of visitors then you can enable this option.
4. Tracking Code Settings
Under this tab, there are five different options to perform customization for Google Analytical Dashboard on WordPress.
In the basic setting option, you can enable or disable the tracking of your website.
2. The second option is Events Tracking , under this tab we can enable the tracking of events such as downloads, Mailto, outbound links, affiliate links and more.
3. The third option is Custom Definitions, this option can use to set different definitions for Google Analytics for tracking Authors, Publication year, categories and more. For better understanding please see the video tutorial given in this Article.
4. Exclude Tracking
Google Analytics by default tracks each and every page and post of your website. Now, if you want to Exclude the admin or some other users from tracking you can use this option. Basically, this option comes very handily to hide the admin & login pages from tracking.
5. Advanced settings
The Advance tracking options used to track page speed rate, by default the metrics are based on a 1% sample of your data. Also, it allows excluding the events such as download, Mailto etc. which you have been set in the Events tracking option. Adsense account and link attribution are some other options.
Beside this options, it also can track multiple domains on Google Analytics Dashboard for WP. This plugin is fully compatible with multisite network installs, allowing three setup modes:
- Mode 1: network activated using multiple Google Analytics accounts
- Mode 2: network activated using a single Google Analytics account
- Mode 3: network deactivated using multiple Google Analytics accounts
To track the visitors report you will get a Widget created by this plugin on WordPress Admin Dashboard. Please see the screenshot for an idea.
This is how you can add a direct shortcut to Google Analytics traffic reports directly on your WordPress Admin Dashboard by using the Google Analytics Dashboard WP plugin.
Video Tutorial for Google Analytics Dashboard for WordPress
You can also see these article:


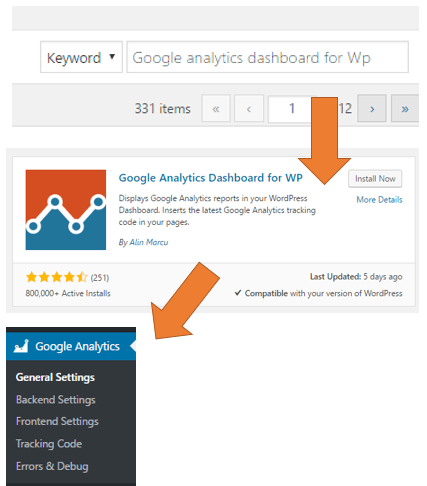
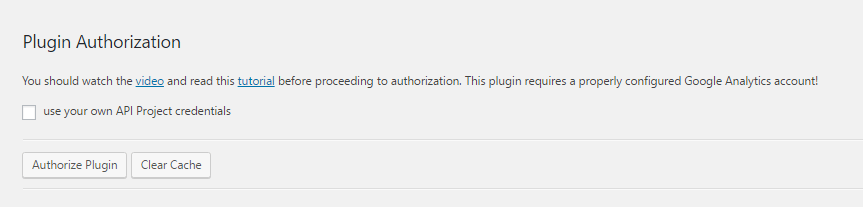

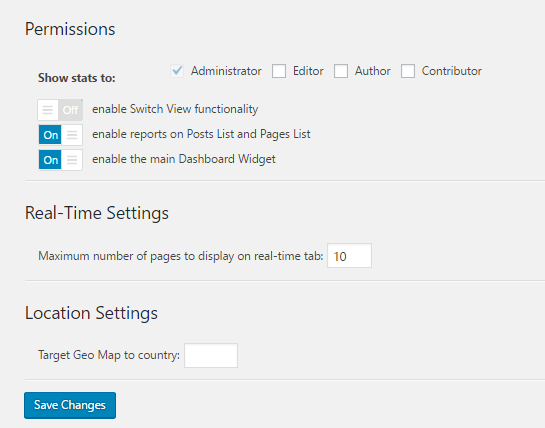
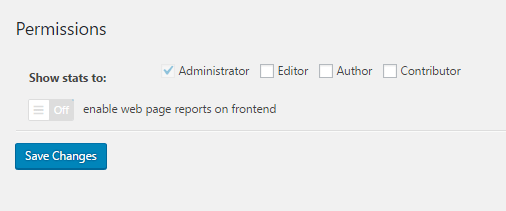
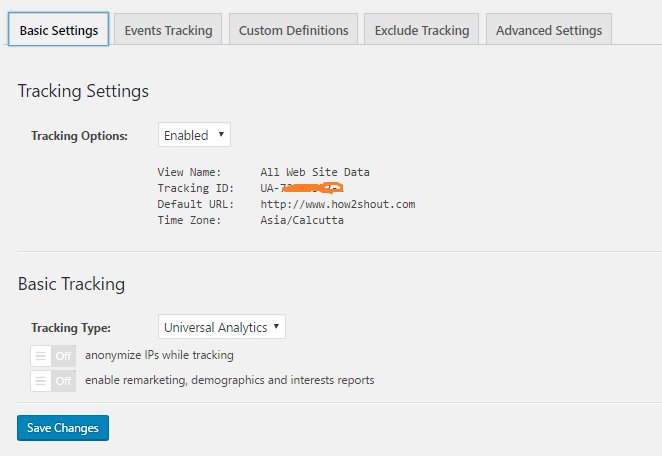
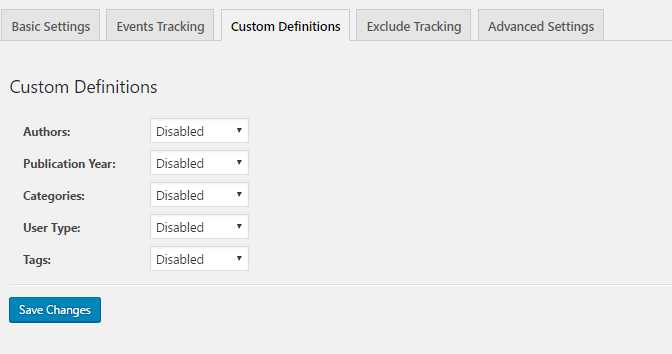
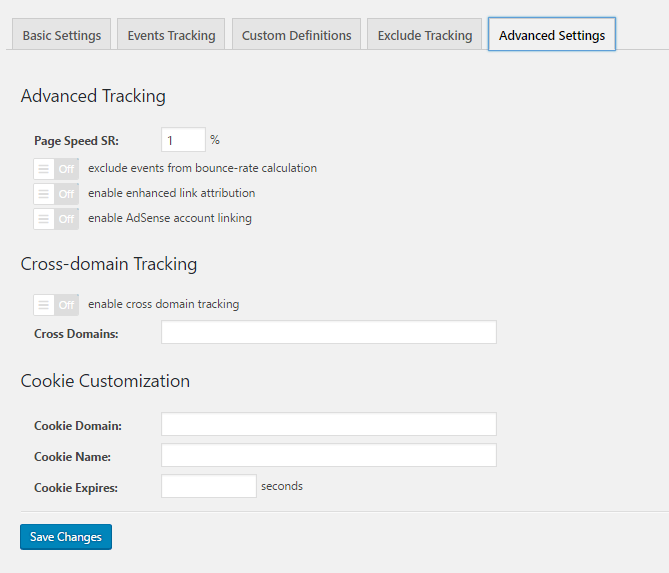
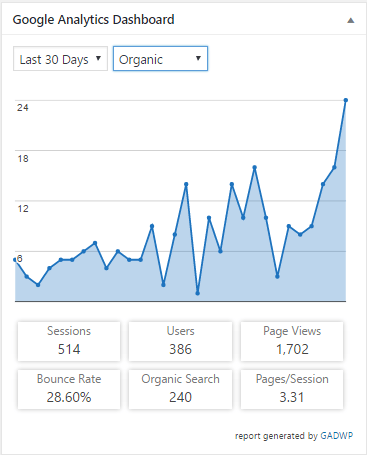
Related Posts
Google Site Kit for WordPress to integrate Analytics, AdSense, Search Console & PageSpeed
How to Install Matomo PIWIK self-hosted analytics on CPanel
10 Best WordPress directory listing plugins
How to install Open Web Analytics (OWA) on Ubuntu and CentOS
How to get a Google Analytics account code (Free)?
How to create and run experiments in Google website optimizer