Linux Mint Google drive works exactly the same as Windows or MacOS. As we know the Google offers a quite good amount of Cloud storage free of cost. The new users will have the access of around 17 Gigabytes and the old users 115 GB.
The main benefit of installing the Google drive on Linux Mint is you can upload and sync important data directly on Google Drive. Also the Google cloud is one of the secure platform till now for personal and commercial data.
By Default the Linux Mint 18 or old versions doesn’t have the G-Drive or Cloud accounts facility, hence, we need to install it using GNOME Online account to login in Google Drive after installing. So, see this step by step guide to Install & use Google Backup and Sync on Linux Mint via the command terminal.
Install Google Drive Backup & Sync on Linux Mint
Note: In Linux 18.1 & 18.2, we need to add the GNOME Online Accounts, however, for Linux 19 they don’t need any command or anything else…
- Go to your the Linux Mint operating system
- Open the Command Terminal
- Run Command to install GNOME Control Center
- After installing the GNOME control, install the GNOME Online Accounts.
- Go to Linux Mint “All Settings“
- Click on Online accounts option.
- Select the Add Online Account option.
- Add your Google Account
- Google Drive installed successfully
- In Network section you will see the Google Drive
Tutorial with screenshots and commands
If you are running Linux Mint 18 or earlier versions then follow all the steps given below otherwise just move to the Google Drive Installing Step 4 of the Tutorial.
Step 1: Open the command terminal and run the below command to install GNOME Control Control Center.
sudo apt-get install gnome-control-center
Step 2: Install the GNOME Online Accounts using this command in terminal of Linux Mint.
sudo apt-get install gnome-online-accounts
Step 4: Now everything is ready install or setup the Google Drive on Linux Mint. Click on Linux Mint start icon and Go to All settings.
Step 5: Under the System settings click on the Online account option.
Step 6: Now out of different accounts select the Google one.
Step 7: Enter the Email ID that is associated with your Google Account and click on NEXT button.
Step 8: Enter the password of your Google Account.
Step 9: Allow Google account to access the files and other data.
Step 10: Select the items which you want to use with your Google account on the Linux Mint PC such as Mail, Calendar, Contacts, Documents, Photos, Files and Printers.
Step 11: Finally, the Google Drive app installed on your Linux Mint as Network Drive. Open the Linux file manager and under the Network section, you will see a drive denoted with your email id. Click on that and all files and folder of Google Drive will show there. Also for Google folder sync from PC to Drive or Drive to PC either directly save the files in the Google drive opened on your Linux Mint or just create a folder inside it and create a shortcut for that on the Desktop. Now whatever you save in that folder will automatically sync to Google cloud drive.
Other Resources:
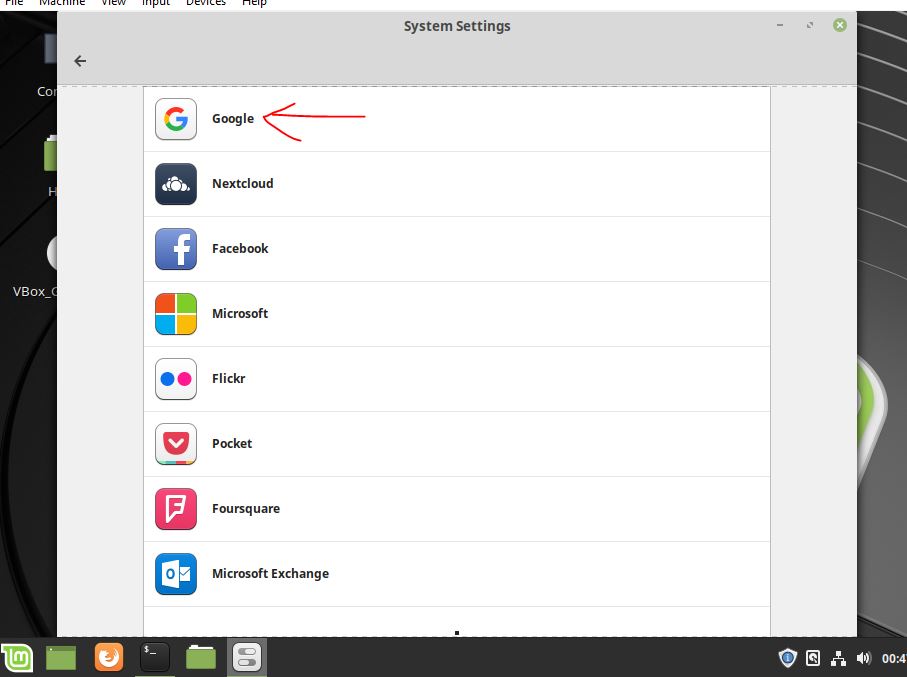
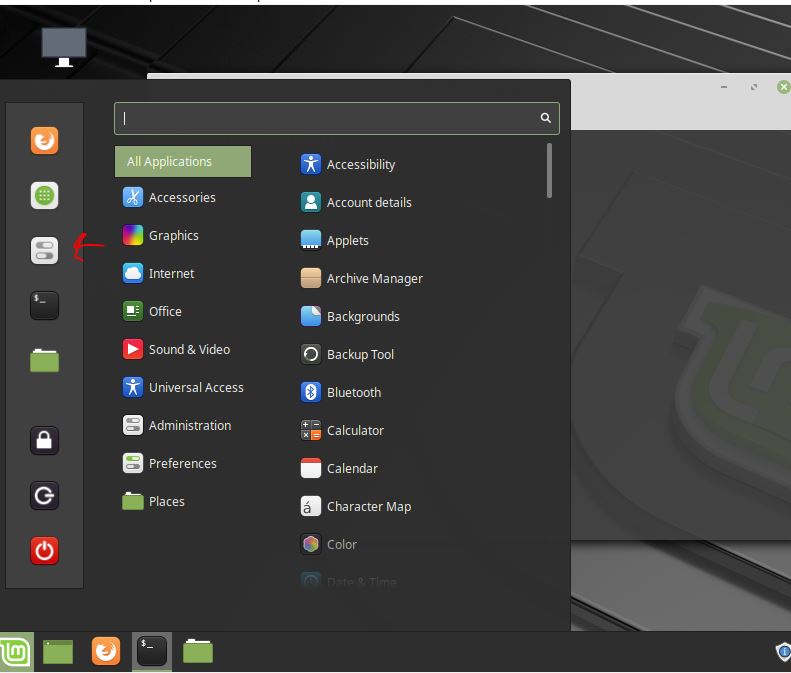

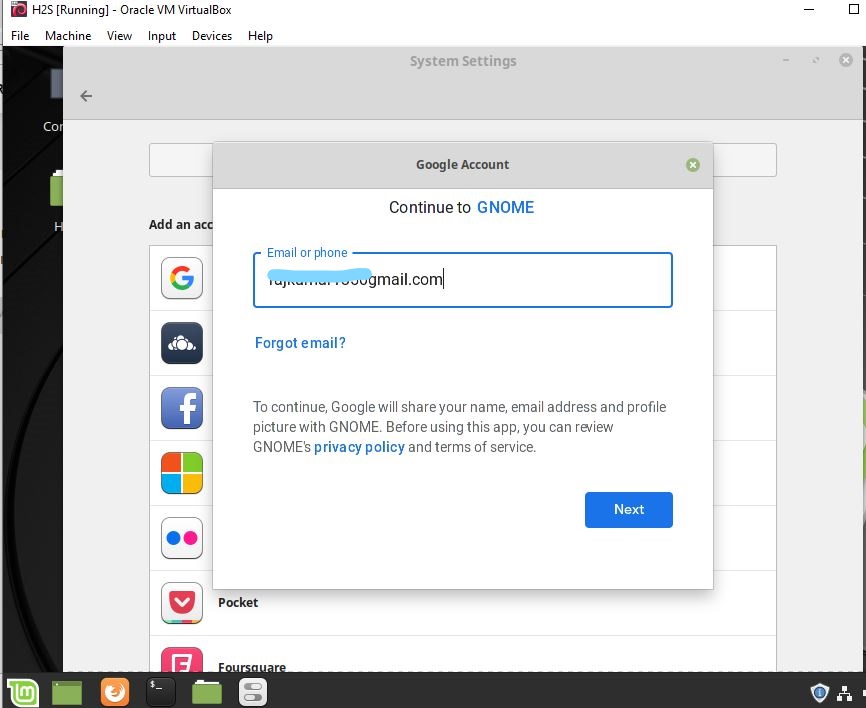
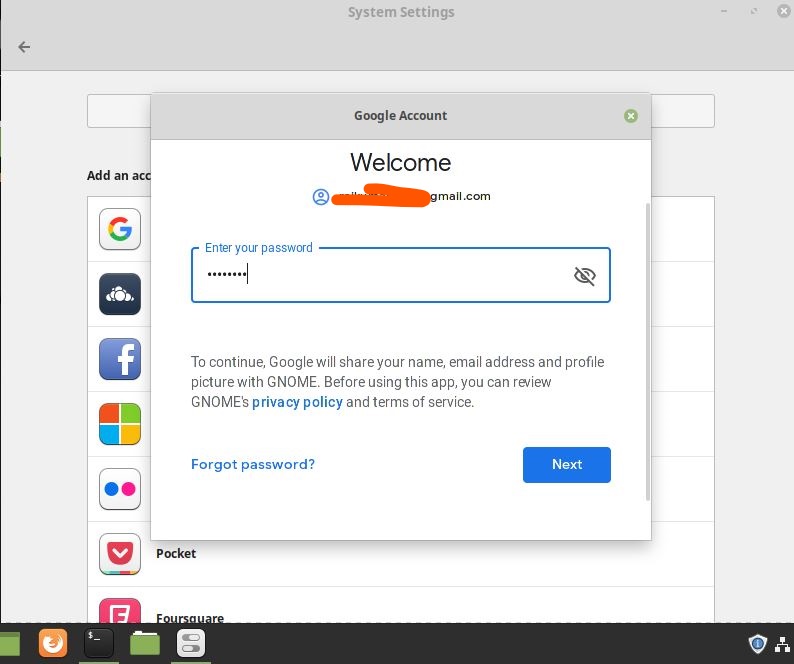
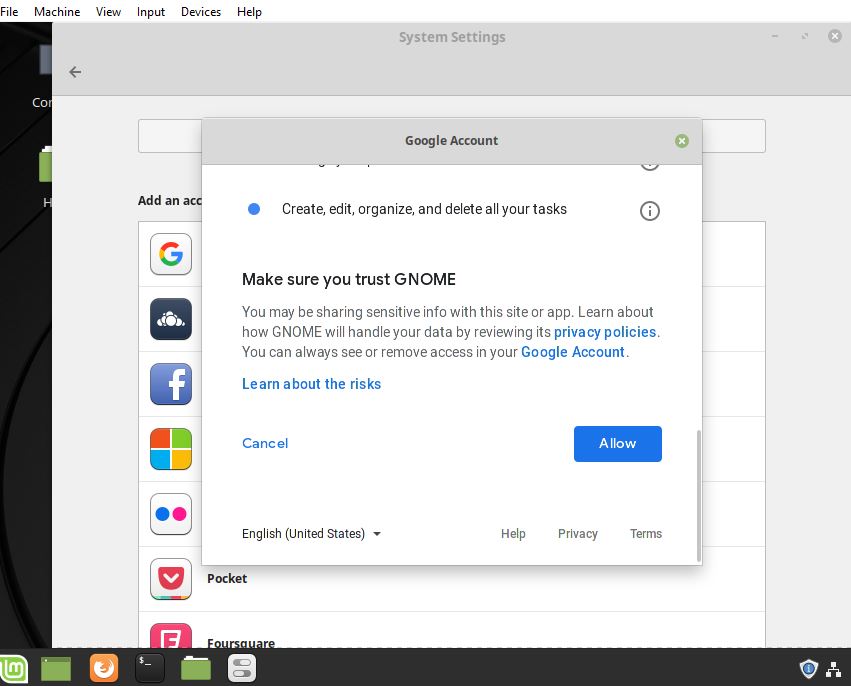
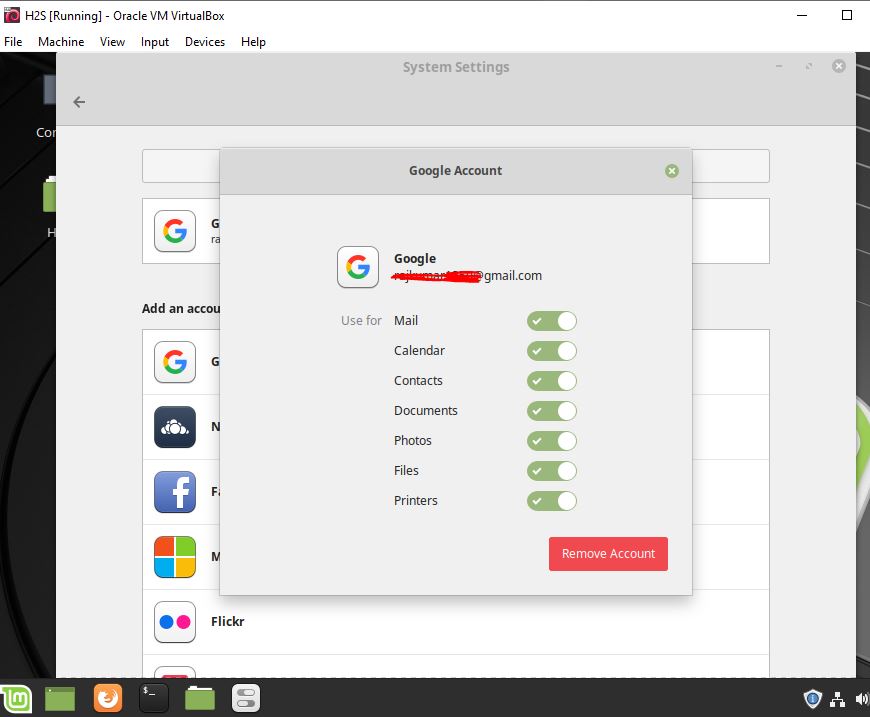
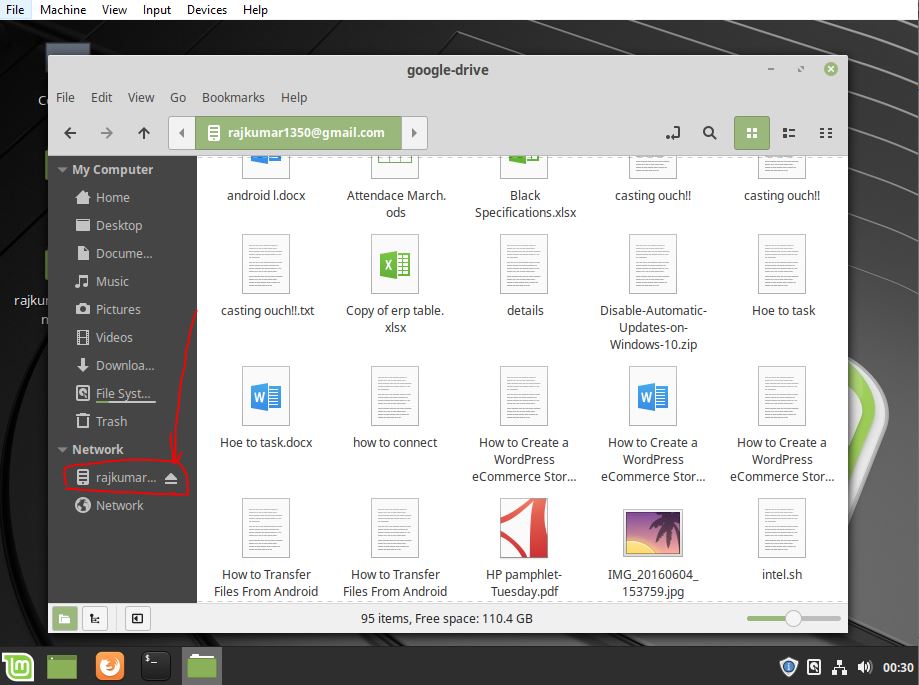

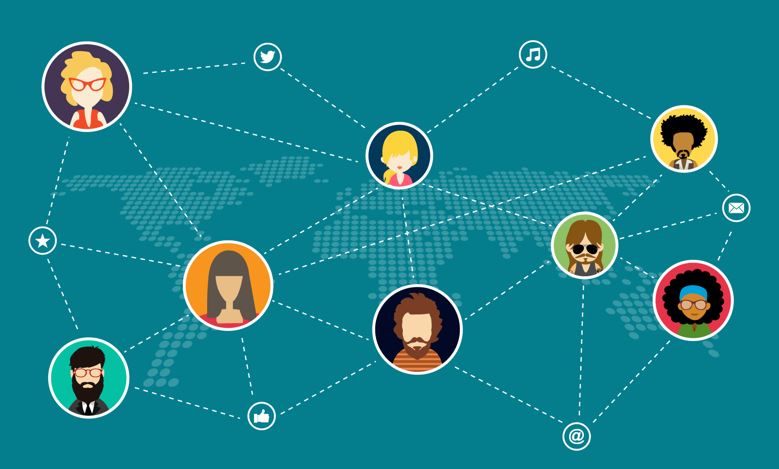




Hiya very cool website!! Guy .. Excellent .. Superb .. I will bookmark your site and take the feeds also? I’m glad to find so many useful information here in the submit, we want work out extra strategies on this regard, thanks for sharing. . . . . .
Pro tip: Should you’re enjoying a game that has in-game saving (such as an RPG) I recommend that you just use both save states and in-game saving to save lots of your games.
Nice weblog here! Additionally your website a lot up very fast! What web host are you using? Can I am getting your associate link to your host? I wish my web site loaded up as fast as yours lol
Oh my goodness! Impressive article dude! Thank you so much, However I am encountering problems with your RSS. I don’t know why I cannot join it. Is there anybody else having similar RSS issues? Anybody who knows the answer can you kindly respond? Thanx!!
Linux Mint 19.1 Tessa Mate
STEP 4: Let’s launch Gnome Online Accounts from Terminal. Copy and paste the following command, and hit enter.
Exec=env XDG_CURRENT_DESKTOP=GNOME gnome-control-center –overview
I have to thank you for the efforts you’ve put in writing this site. I am hoping to view the same high-grade blog posts by you in the future as well. In truth, your creative writing abilities has encouraged me to get my own website now 😉
Thanks bud. Helped me just now.
When someone writes an piece of writing he/she retains the idea of a user in his/her brain that how a user can be aware of it. Thus that’s why this article is outstdanding. Thanks!
The test management process can be done with word processors or spreadsheets; however, because the realm of software development expands, there exists a growing dependence on a much more effective testing process, as well as integrative testing tools. Easy to install and employ, these software let you make copies of your respective favorite games and share all of them with your friends too. This software continues to be developed to find rogue computer software and prevent them getting onto or take them off from a computer before they could do any damage.
Excellent, what a web site it is! This weblog gives valuable facts to us, keep it up.
It’s impressive that you are getting ideas from this post as well as from our argument made at this time.
Hey there, You have performed a great job. I will definitely digg it and personally suggest to my friends. I am confident they will be benefited from this site.
It’s nearly impossible to find knowledgeable people for this topic, but you sound like you know what you’re talking about! Thanks
Any idea how to do this in the XFCE desktop?
I’m running Mint 19 tara Mate desktop and I have no “Online account option” under the System Settings. Or anywhere else in the menu system.
Your instructions say that I should. You might want to fix that.
But thanks for the article, anyway. It was helpful in spite of that anomaly.
Look up Holzema’s comment. Use the terminal command, worked for me.
However it keeps on loading in my file manager. So i still cannot access my files.
I used https://www.reddit.com/r/linuxmint/comments/8izeyb/how_do_i_connect_my_google_driveaccount_to_nemo/ and it seems to work
Hi. I tried your instructions, but couldn’t get step 4. I’m using Linux Mint 18.3 and when I click on the Menu button I don’t see the “All settings” option. Have looked everywhere and can’t find the “Online Accounts” option.
I had the same experience as Adele. I am running linux mint 19 mate.
No ” all setings” found.
Fantastic beat ! I wish to apprentice even as you amend your website, how could i subscribe for a weblog website? The account helped me a applicable deal. I were a little bit acquainted of this your broadcast provided shiny transparent idea
Loving the info on this website, you have done great job on the content.
Its excellent as your other blog posts :D, thanks for posting.