Though there are plenty of cloud storage platforms available today in 2018, most people still use Google Drive for the simplicity it offers, the ease to attach files directly with emails before sending and a plenty of other features which most people find in handy. Just like other popular cloud storage platforms, Google Drive is also available for Android, iOS, and as a program on Windows to sync one or more folders directly on Google Drive. But, most netizens and tech savvies have multiple Google accounts for work, personal, and different other online activities. On a smartphone, you can easily upload or download files to and from your multiple Google Drive account quite easily but that isn’t equally easy on a Windows computer.
I am not saying, it is very difficult to add multiple accounts to Google Drive on a Windows computer, but the trick or the way out is unknown to most people. I am sure, with the ability to add multiple Google Drive accounts to backup and sync, it is really going to help people get out of the odds to use a different system or a virtual machine for a second Google Drive backup and sync, or completely get deprived from the backup and sync feature for a second Google account. This feature wasn’t available on Google Drive for Windows until some months ago, but now it is available and is pretty simple to get hands on it. If you are on a Linux platform, you can add Google accounts for backup and sync by reading my tutorial here.
So let’s get started with the steps you should follow.
The steps to follow
Your first step would be download and install Google Backup and Sync on your computer from the following link and set up your first Google account for Backup and Sync in the usual way. I am sure you have already done that and is thus here.
Now right click on the Google Backup and Sync icon in your taskbar area, click on the triple-dot icon and click on ‘Add New Account’.
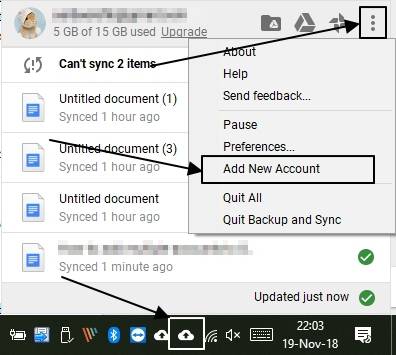
Now you will have to follow all the good old sign in a method that you did while signing in with your first Google account for Backup and Sync.

You are done.
The only thing, which you should keep in mind while adding a new Google account for Backup and Sync is that you shouldn’t choose the same folder as the one you have chosen while signing in with your old Google account for Backup and Sync. It actually means you can sync 30 GB of your hard drive with Google Backup and Sync free subscription as the storage quota for a free Google account is 15 GB.
You can actually get 45 GB, 60 GB of Google Backup and Sync space for free using the tutorial, which can be pretty helpful for a handful of people out of there. Just repeat the step as many times as you need to add multiple Google accounts.
Hope the small tutorial was helpful for you. Do you have any questions? Feel free to comment it down below.
You might be interested in:
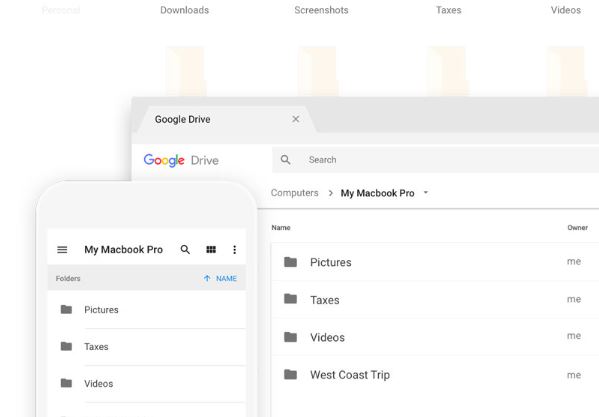
Related Posts
10 Reasons, Why Should users Archive essential Emails on their devices or other media?
How to Clear Google Search History?
How to create QR codes on Google Sheets for URLs or any other text elements
How to set Gemini by Google as the default Android assistant
Google’s new AI Content Moderation Policy for Play Store Apps
Google Meet now offers Full HD streaming for group video meetings