Follow the steps given in this tutorial to enable and install Internet Information Server (IIS) on Windows 11 or 10 operating systems using GUI or the Windows terminal command line.
To access some websites over the Internet, we need a special server to deliver websites content called “Web server“. Here we are not talking about the hardware, instead of software, Web servers are a special kind of software meant to install on any physical machine to deliver content over Intranet or Internet. For example, Apache, Litespeed, IIS, and others. Out of dozens of such software, IIS is one of the oldest, developed by Microsoft to be a part of only their operating systems. Yes, like Apache we cannot install the Internet Information Server (IIS) randomly on any Server OS.
It offers the possibility to realize web servers and to make data or documents accessible on the net. Supported protocols of the web server are for example HTTP, HTTPS, FTP, SMTP, POP3, or WebDAV.
Internet Information Services offers various web server functions. You can host websites, run Internet applications or stream audio and video content. On the server-side, the Microsoft Web Framework works ASP.NET. It corresponds to the Scripting language PHP on LAMP systems. The latest version 10.0 supports security mechanisms such as HSTS (HTTP Strict Transport Security). This technique prevents websites from being delivered via HTTP instead of encrypted HTTPS without encryption.
Steps to Install IIS on a Windows 11 computer
1. Open Windows 11 Features
Click on the Search icon given on the Windows 11 Taskbar. There, type- features, then select the option “Turn Windows features on or off“. This will open a window from where we can enable various in-built options of the operating system including the IIS.
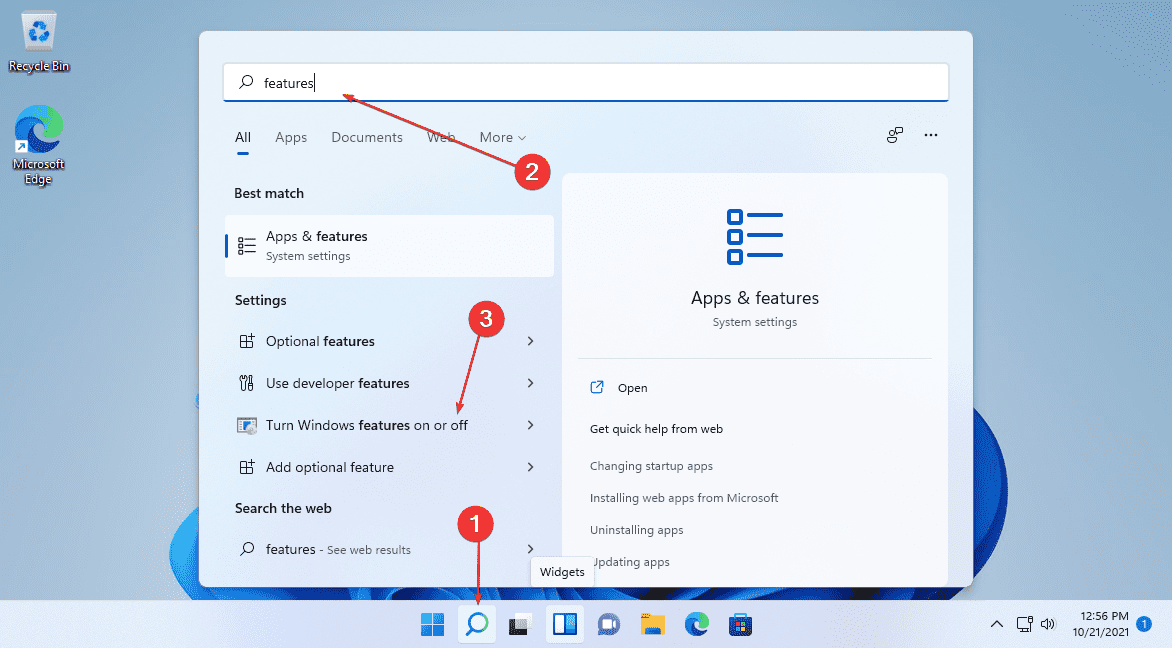
2. Enable Internet Information Services
Now, from the list of the options, click the box given for “Internet Information Services, Web Management Tools and World Wide Web Services” to select them. This will not only install IIS but also the Managements tool- IIS Management Console including Application features, Common HTTP Features, Health Diagnosis, Performance, and Security Features.
After selecting them, click on the OK button. Wait for a few seconds this will install the features and then ask you to restart your PC. Do that to completely integrate the webserver in your Windows 11.
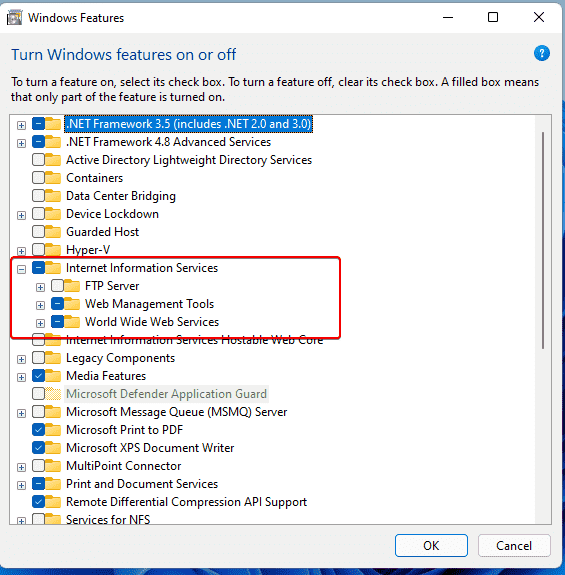
3. Run IIS Manager on Windows 11
Once the installation is completed and the system has been restarted, go to your Windows 11 search box and type- IIS, then select “Internet Information Services (IIS)” to run your Web server manager.

4. Check IIS Manager version
To know which version of the Microsoft web server exactly you are using. On the IIS Manager, click on the File option in the menu and select “About Internet Information Service“.
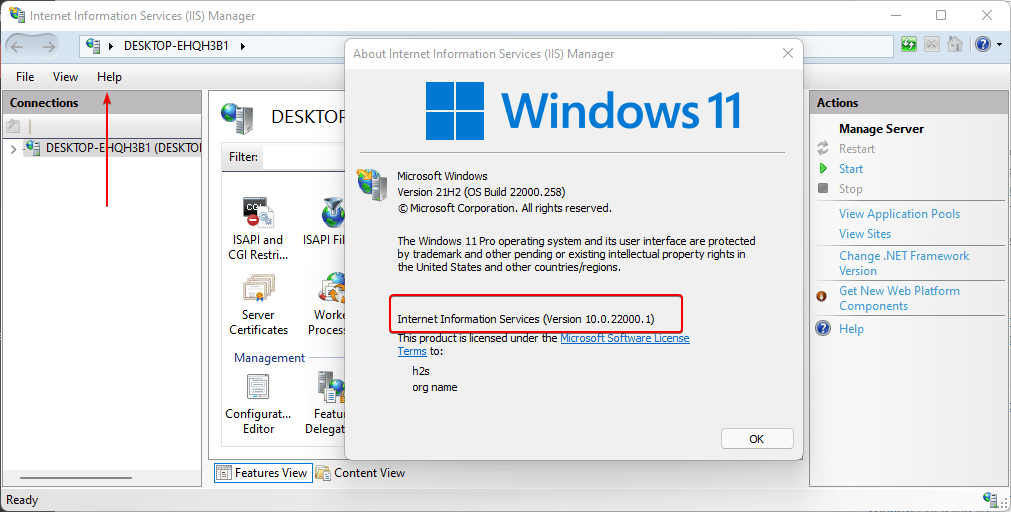
Disable (optional)
After some time if you don’t require IIS anymore on your Windows 11 system then to disable the same, again open “Turn windows feature ON or OFF” and uncheck the options you have selected to enable it in “Step 2” of this article.
#2nd Method:
Install IIS on Windows 11 using Powershell command
Well, many users are either remotely using Windows or Microsoft servers without a GUI interface. Or generally, those who don’t want to go through various GUI steps to enable IIS can use the command line.
- Right-click on the Windows 11 Start button.
- Select Windows Terminal (Admin)
- Paste the below-given command and hit the Enter key:
_________________________________________________________________
Enable-WindowsOptionalFeature -Online -FeatureName IIS-WebServerRole, IIS-WebServer, IIS-CommonHttpFeatures, IIS-ManagementConsole, IIS-HttpErrors, IIS-HttpRedirect, IIS-WindowsAuthentication, IIS-StaticContent, IIS-DefaultDocument, IIS-HttpCompressionStatic, IIS-DirectoryBrowsing
_________________________________________________________________
After that press the Y key to restart and properly integrate the Internet Information system on Windows 11.
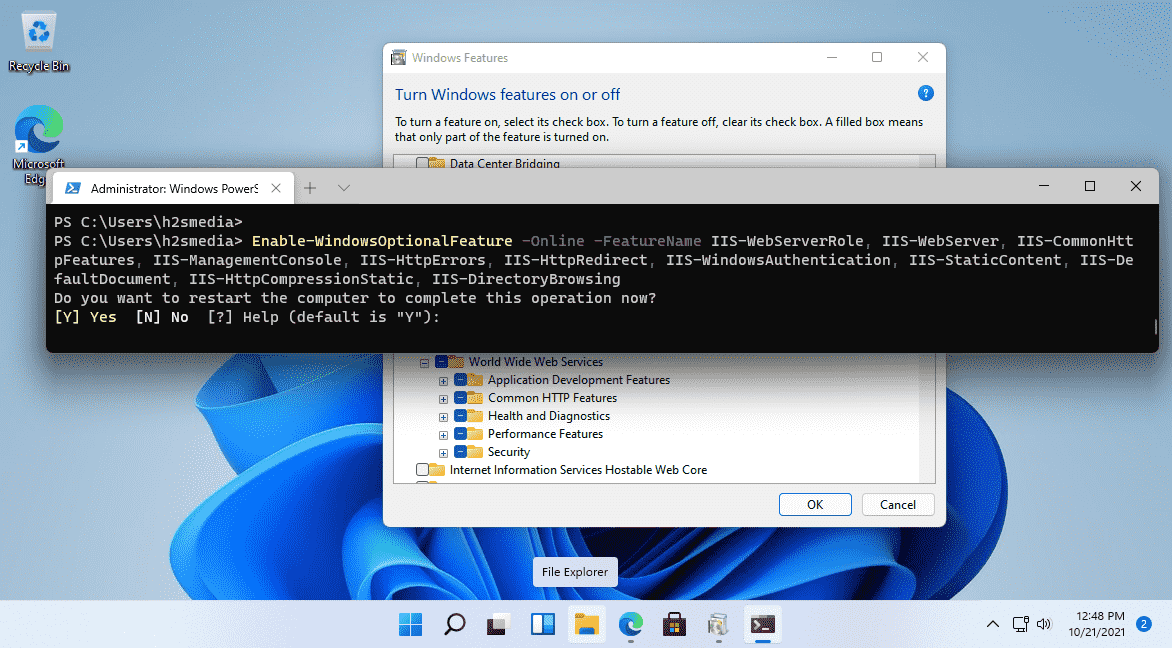
Command to Disable
When you don’t require the IIS anymore, the same can be disabled using the command line, paste the given command in Windows Terminal, and hit the Enter key to proceed.
Disable-WindowsOptionalFeature -Online -FeatureName IIS-WebServerRole, IIS-WebServer
Other Articles:






Thanks. Will this work on Windows 11 Home edition?
Yes it will
The Windows Authentication feature does not show as a option in Windows 11, any suggestions?
Then paste
Enable-WindowsOptionalFeature -Online -FeatureName IIS-WebServerRole, IIS-WebServer, IIS-CommonHttpFeatures, IIS-ManagementConsole, IIS-HttpErrors, IIS-HttpRedirect, IIS-StaticContent, IIS-DefaultDocument, IIS-HttpCompressionStatic, IIS-DirectoryBrowsing
you are genious bro you made my day