Do you want to install Web apps (extensions) on your Chrome browser from its store? Then, here is a tutorial to open the chrome web store.
Chrome is not an unknown name in the browser world. It is one of the best browsers available for PC and Android smartphones. Apart from the Mozilla Firefox and Microsoft Edge. Although in terms of function and security, Google Chrome is well positioned, however, in terms you data privacy you can’t say the same.
The browser uses “Omnibox” to allow users to search user requests, which uses the in-house databases. Further, to extend the possibility of the Chrome browser, Google offers extensions through its Chrome Web store.
The selection in the Chrome Web Store is also quite neat. In terms of speed, Chrome is not the frontrunner, but it can keep up with the big competitor’s Firefox and Edge. The store consists of hundreds of web applications to directly install on the browser.
Here we learn how to open the Chrome web store on the Google Chrome browser to install extensions or apps.
How to Access the Chrome Web Store
There are multiple ways to open the Chrome Web store, you can either manually type the URL address of it or search for the same in the search engine.
- Open your Google Chrome browser on a Desktop or smartphone
- Go to the URL box
- In that type the Chrome Web store address – chrome.google.com/webstore
- Press the Enter key
- Soon, you will have the Web store to access the available extensions.
The above-given method is the simplest one, however, you could find the icon for the Web store as well, when you open a new tab.
Alternatively, click on the three dots on your Chrome browser’s right-top side. After that click on More Tools and select Extensions.
Or Simply type chrome://extensions/ in your URL and hit the Enter key.
There click on the Hamburger icon and click on “Open Chrome Web Store“.
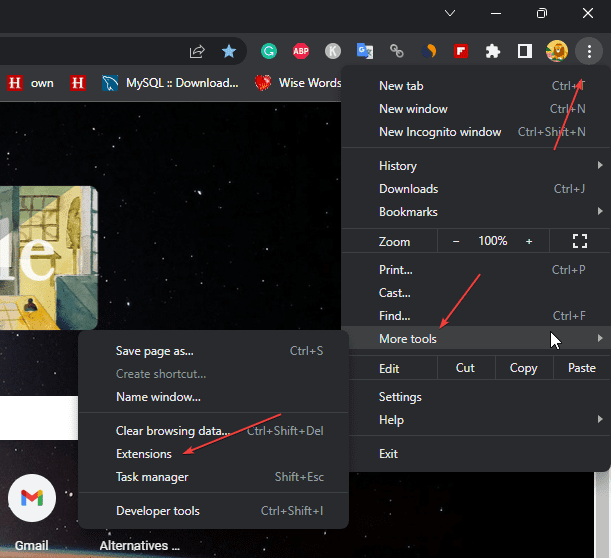
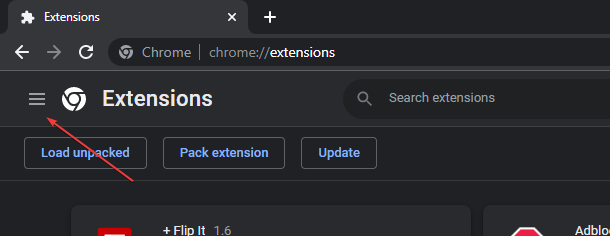
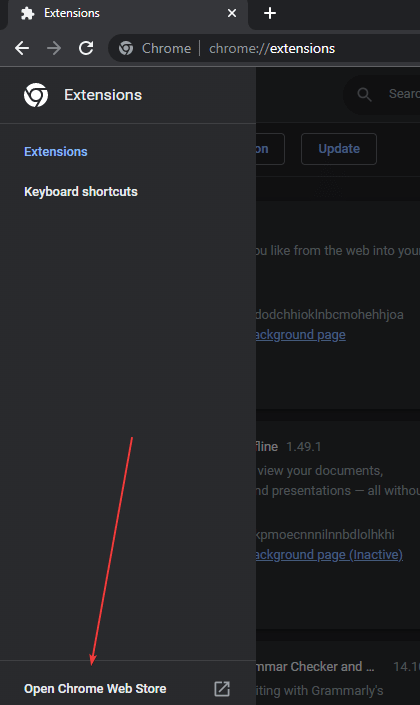
How to install apps for the Chrome browser
The Web Store offers you a huge selection of apps. Popular and well-known apps are, for example:
- Adblocker
- Hangouts
- Evernote
- Google Translate
- Pinterest Tab
As you can see, there are suitable Chrome apps for practically every topic and application. They are listed category-wise as well. To easily find the one.
The installation is straightforward. All you have to do is click on the app in the store to open it further for more information. And then select the blue button “Add to Chrome” in the upper right corner. If the app is a paid app, click Buy instead.
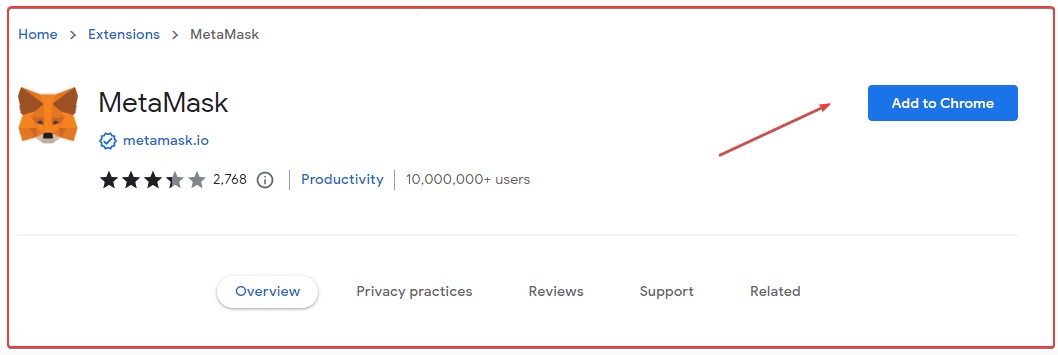
How to find and manage your Chrome store apps
If your favorites bar is enabled, the first entry there is the link to the Google Chrome app. If you can’t find it here, enter “chrome://apps/” in Chrome’s address bar: Your apps are listed at this address.
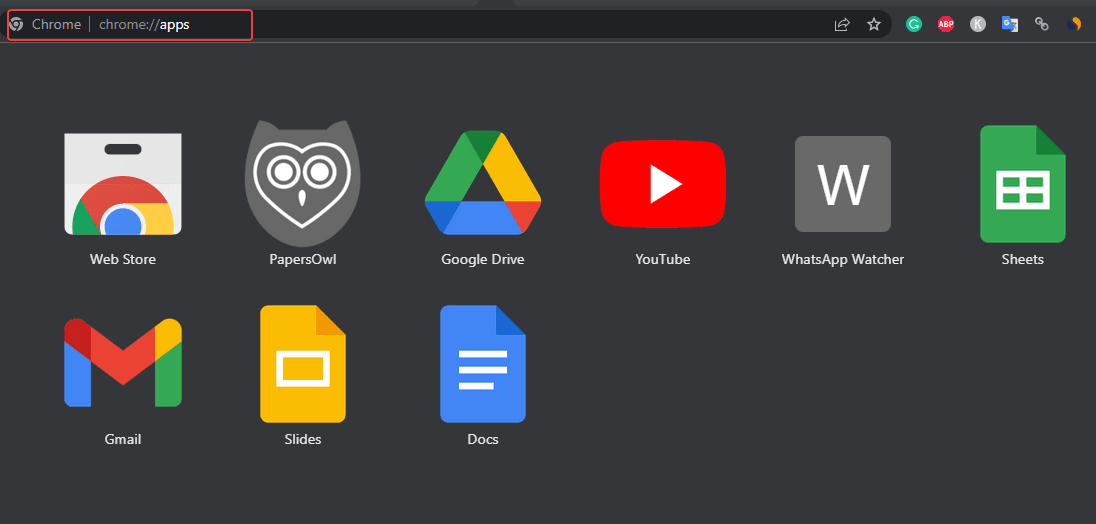
You will now get an overview of all installed apps, such as Google Drive, YouTube, and more.
You can remove or add Chrome apps in the following ways:
- If you want to remove an app, right-click the app and select “Remove from Chrome.”
- To download more apps, follow the Chrome Web Store icon, which will also appear in the app overview.
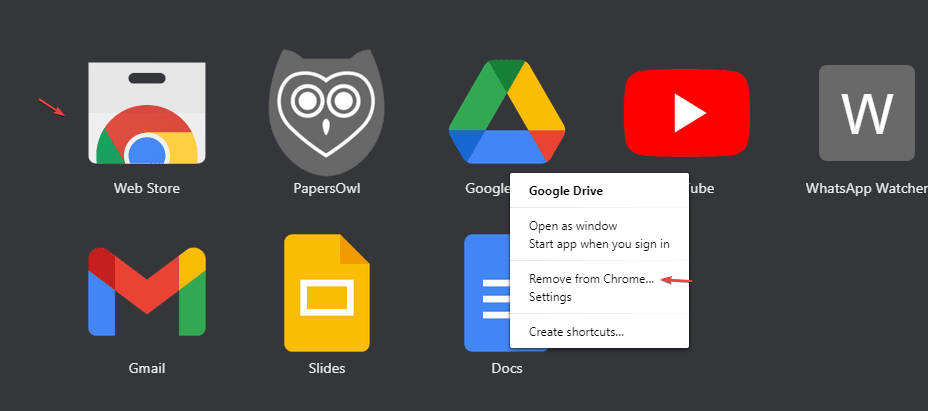
Other Articles:
- How to permanently remove extensions from Chrome?
- How to create custom keyboard shortcuts for Chrome extensions
- How to assign shortcut keys to use extensions on Google Chrome
- Is YouTube Not Working? Here’s What You Can Do To Fix It
- Install or Uninstall add-ons on Mozilla Firefox – Here is How?
Related Posts
How to Reopen Closed Windows or Tabs in Firefox
How to Use the Split screen Feature in Edge Browser
Google to display only interest-based ads using a privacy sandbox
Bottom-Placed Address Bar: Chrome’s New Option for iOS Users
Google Chrome’s Web Browser Gets Several Security Enhancements
Top 8 Chrome Extensions to Enhance Your Browsing Experience