With affordable internet nowadays we all love watching videos, or read our favourite articles when we are feeling bored, or at the time of commuting. But sometimes while reading articles, we often come across some useful ones, which we need to save as PDF so that we can read it, later on, print them out efficiently, or share the same with our friends and family. Saving a document as a PDF file, in short, will make it readable on all devices out there, as most devices come with the PDF reader in today’s world of technology. Apart from saving the document as PDF files, you can even save it to other services, or simply bookmark the webpage, but there are users who prefer saving it as a PDF over other convenient options.
If you are using Android, you will not need any extra software to save the webpages as PDF files. What you just need is to know the appropriate way to do that. The process of saving web pages and documents does not involve a lot of steps and you can do that with one or two taps. After you save the document as a PDF file, you can even share it with your friends, save it to Google Drive or other places, so that you can seamlessly access the same, when you need it.
So, without any further delay, let’s get started with how you can save documents as PDF on your Android device.
You can use both Google Chrome and Mozilla Firefox on your mobile to save a webpage as PDF and I will talk about how you can save a webpage as PDF in both the web browsers, here.
On Google Chrome
Open your favourite website on Google Chrome, and tap on the ‘Share’ button, either from the triple-dot menu or from the menu area button directly. Now tap on the ‘Print’ button.
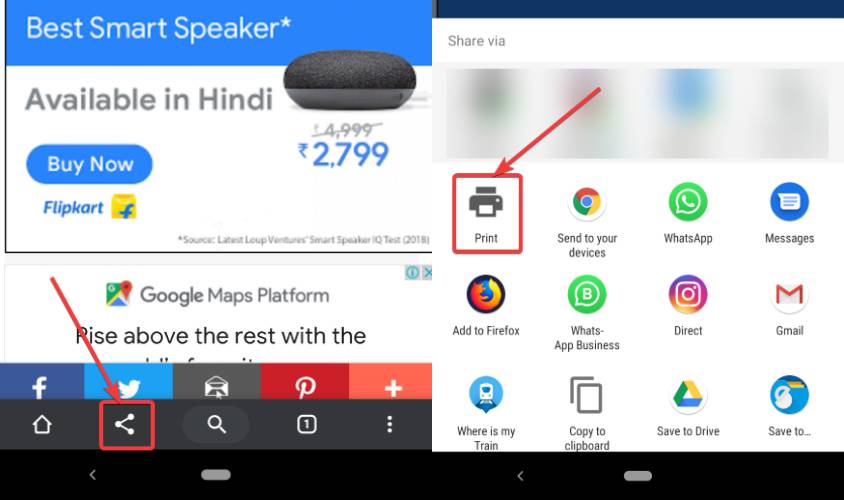
Now tap on the dropdown menu on top, and choose ‘Save as PDF’. If you don’t have any printer configured on your Android device, that could be the default option, however.
Next, tap on the small down arrow, to choose the pages that you want to save as PDF, whether you want a colour or black and white copy, paper size, orientation, which can be portrait or landscape, and numerous other aspects.
After your selected all your preferred settings, finally, tap on the small PDF button to initiate saving the file as a PDF file.
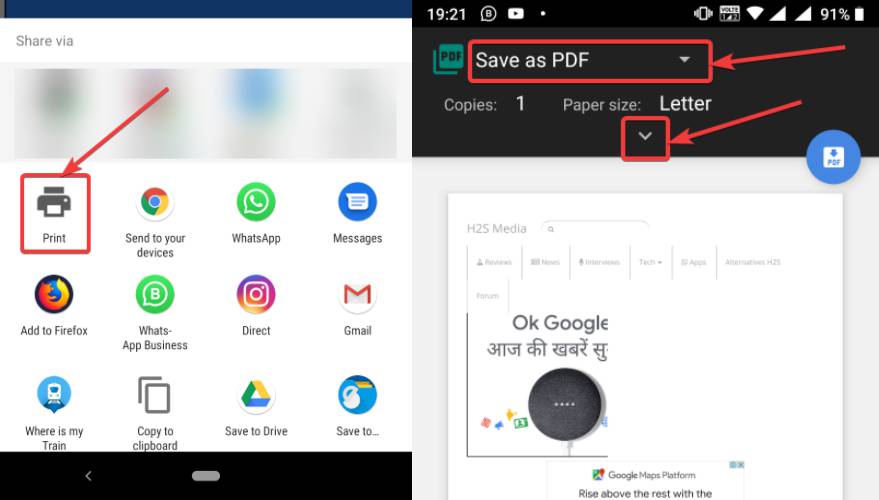
Next, you’ll have to choose a location, where you want to save the PDF and by default, you will be landed on the ‘Downloads’ folder. You can, however, change the folder as per your requirements.
Now you have to enter the name for the file if you want to change the default name. Once you are done with everything, tap on the ‘Save’ button to save the file as PDF.

On Mozilla Firefox
Open the web page that you want to save as PDF on your Mozilla Firefox web browser. Now tap on the triple dot icon, tap on ‘Page’, and then ‘Save as PDF’.

The document will be automatically saved as a PDF format in the default download folder after that.
However, if you want to change the settings, and want to choose certain pages, simply Tab on the ‘Print’ button on the ‘Page’ menu.

After that, you will get the same option to print the webpage as PDF as it is for saving a webpage as PDF on Google Chrome for Android.

Just proceed with the same options to save the document as a PDF file on your Android device.
So, it is a child’s play to save a webpage as PDF on your Android device using Google Chrome as well as Mozilla Firefox. These two are the most popular web browsers that are available for Android. If you are using some web browser, which is based on Chromium, the options are not going to vary a lot.
So that was all about how you conceive web pages PDF on your Android device using both Mozilla Firefox and Google Chrome. Do you have any questions in mind? Feel free to comment on the same below.


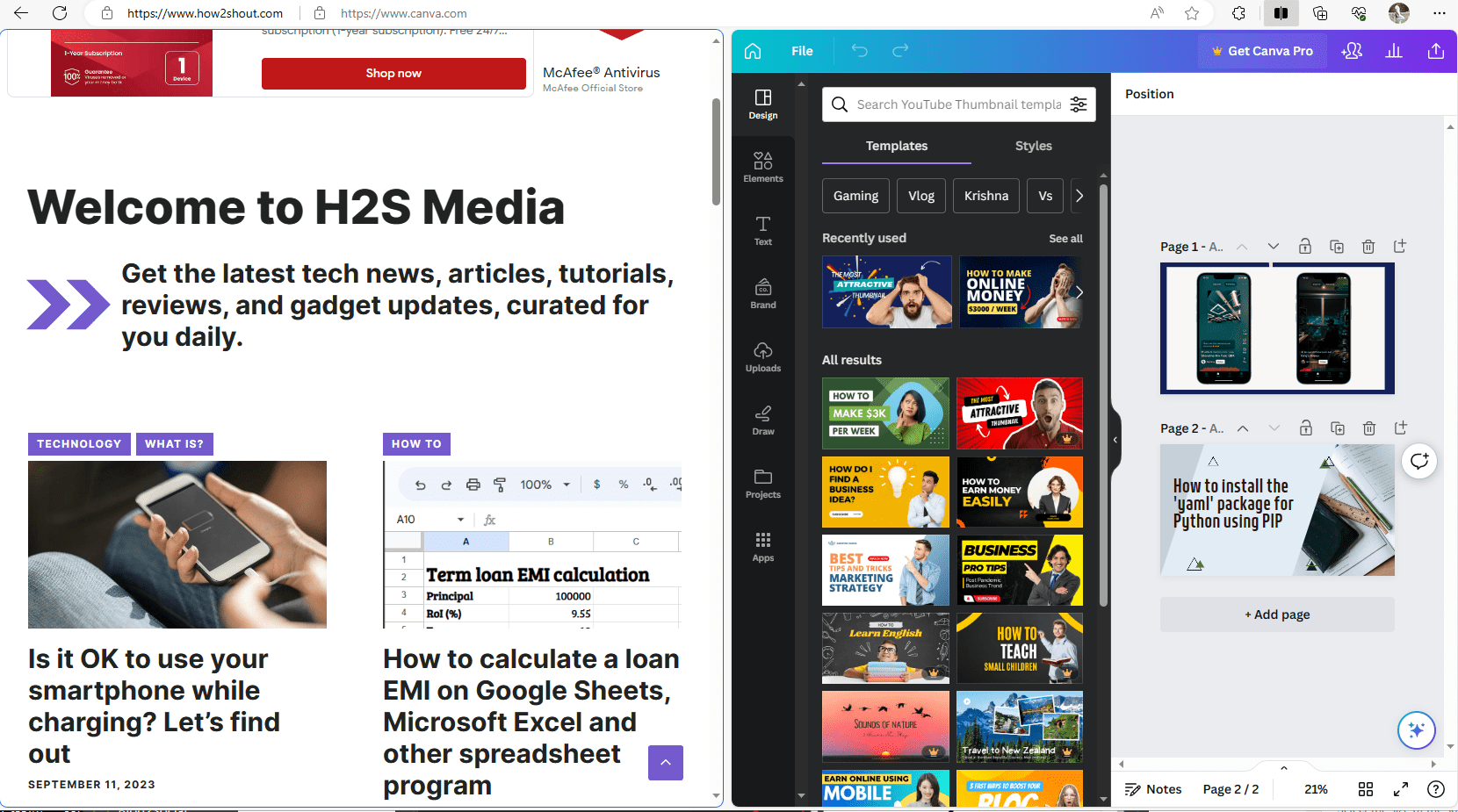
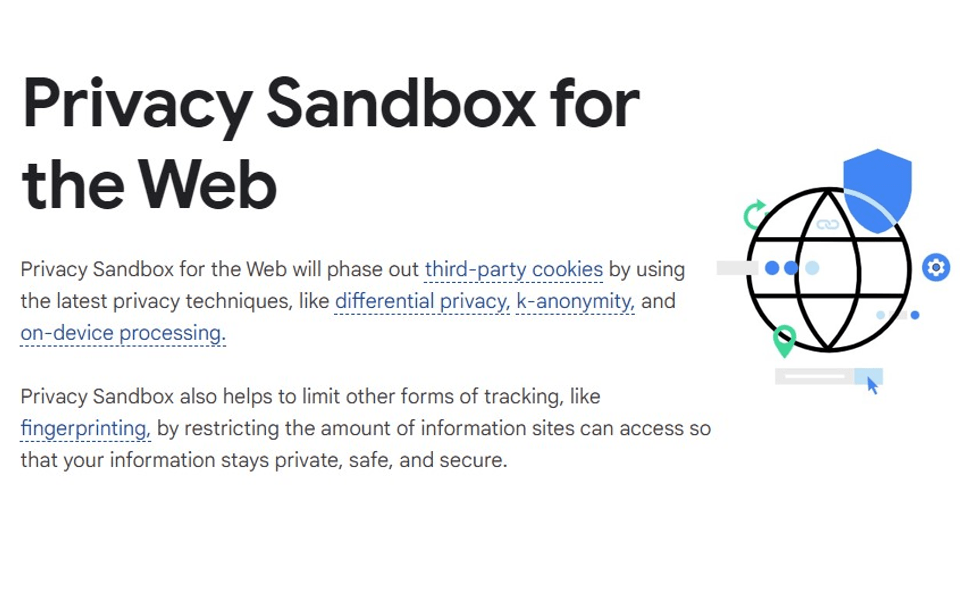
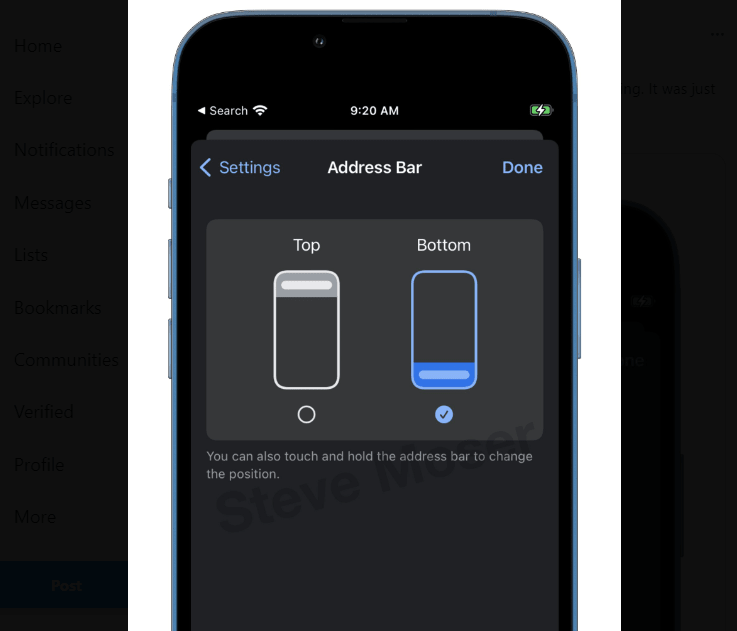
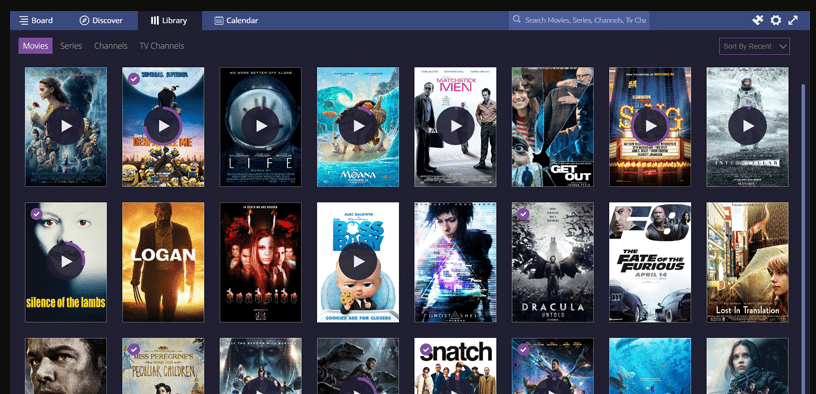
Firefox seems to no longer have this functionality.
I too no longer see those options in the current version of Firefox (84.1.4)
Actually, in the latest version, the developers have removed saving web pages as a PDF feature in mobile Firefox, thus you have to install an older version APK manually to get it. However, may Mozilla will take back this in the future in its upcoming updates. In the meantime, one can use Chrome.