With every service these days needing an email account, it is quite normal to exhaust the limited space available for a free user. That said, if you are using a Google account, and you use the account for every purpose, like for work, subscribing to new services, etc., you can easily saturate the free 15 GB storage quota available to you.
If you come across such a situation, which can be quite common, it becomes frustrating as you will no longer receive any sort of email, no matter whether it has an attachment or not, and you can’t even send emails. So, it becomes really important then to recover some space so that you can at least send and receive emails and keep your work going. That said, I will talk about how to free up space in Gmail quickly.
How to free up space in Gmail – The different ways
Open the Gmail website, and if you are familiar with the interface, simply click on the search box, and search for the emails based on a certain criterion that I will discuss now.
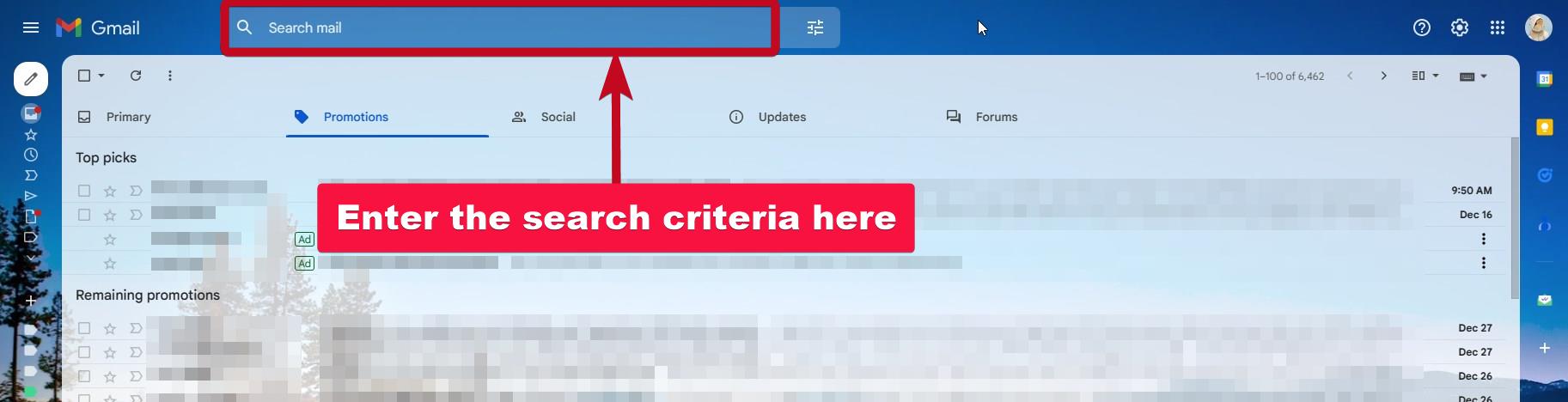
As you are running out of space, the first thing you have to figure out is to the bigger emails with multiple attachments and hence delete them. Start with emails that are larger than 20 MB.
Filter and List larger Emails by size
To search for emails that are larger than 20 MB just write the following command and hit the enter key to initiate a search. You can go for fewer sizes such as 10 MB or 5MB as well.
larger:20M
You will now get all the emails that are larger than 20 MB. Simply replace the number 20 with any other number and Gmail will show all the emails larger than the set size. Replace ‘M’ that stands for MB with ‘K’ for KB or don’t use any unit, and Gmail will render it as bytes.
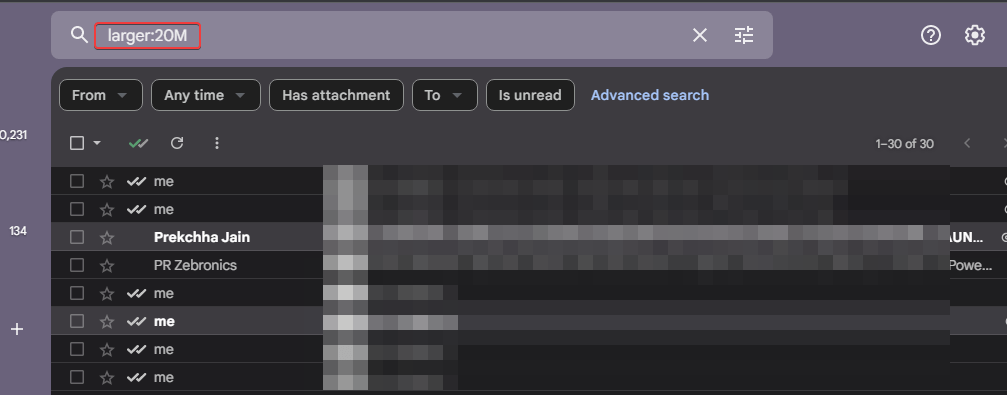
List down emails sent and received within a period
If you are looking for more precise results, you can also select the emails that have been sent or received before or after a certain date. This can be useful in practice as most of the old emails are no longer necessary, and you need room for the new ones.
Say, for example, you want to see emails larger than 25 MB that was received before 1st January 2022, but after 1st December 2019.
Here’s the phrase that you can use as the search criteria.
larger:25M after:2019/12/1 before:2022/1/1
In simple words, you have to add every single criterion by adding a space after the last criterion. Learn – The steps to Schedule your email on Gmail to send at fixed time & date.
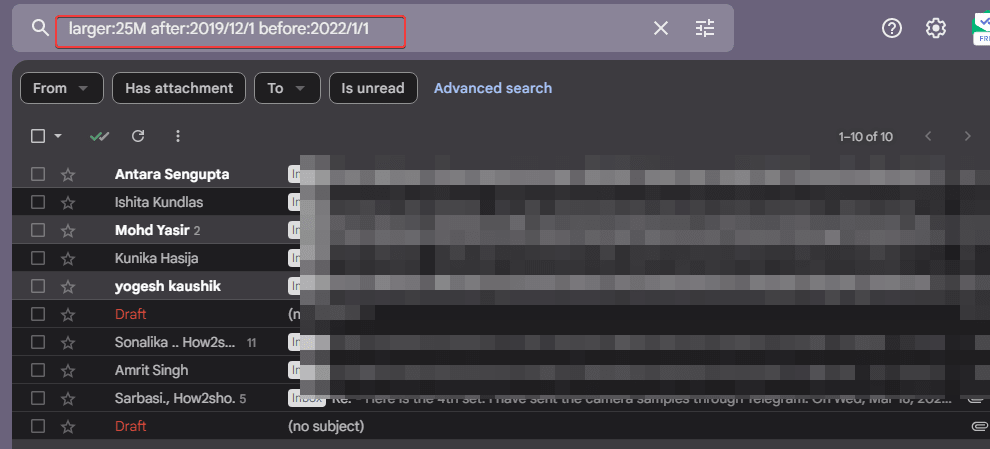
List emails in Gmail, folder wise
By default, Gmail will search for the criteria across Gmail. However, you can narrow down the search. Say, for example, you want to delete the sent emails. Simply add the following phrase in the search box.
In:sent
Now replace ‘Sent’ with the name of the folder where Gmail will search for the emails.
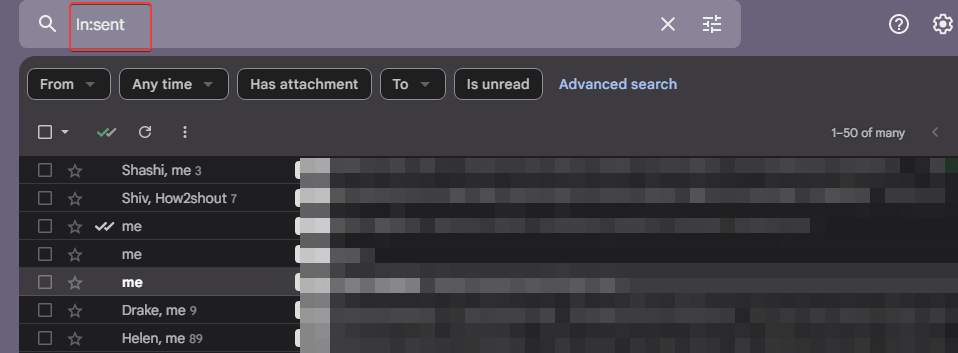
List down emails with a particular label
If you have a good habit of categorizing emails across multiple labels, Gmail can also search for the emails having a particular label.
If I want to list down all the emails with the label ‘invite’, my search criteria will go as follows.
label:invite
You can also search for all the emails that have a particular keyword. Simply type in the phrase or keyword and then add the search criteria followed by that. Well, don’t know about labels then read – How to assign labels to emails on Google Mail
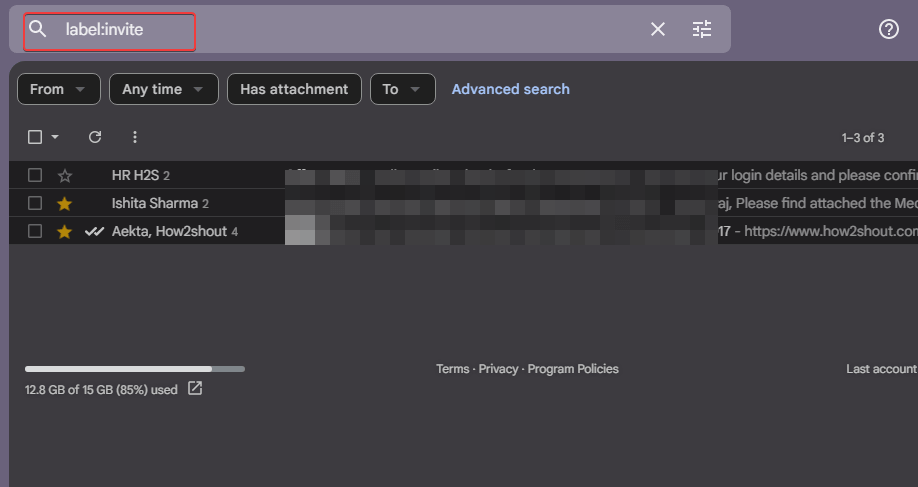
List down all emails except those having a certain keyword
You can also exclude those results that contain a particular keyword. Just add a minus (-) before the keyword, and then type in the search criteria.
Say, for example, if you are looking for all the sent emails with the keyword ‘review’, excluding those having ‘gadgets’ that were sent after 1st December 2019, before 1st January 2022, the search will go as follows.
Review -gadgets larger:25M after:2019/12/1 before:2022/1/1
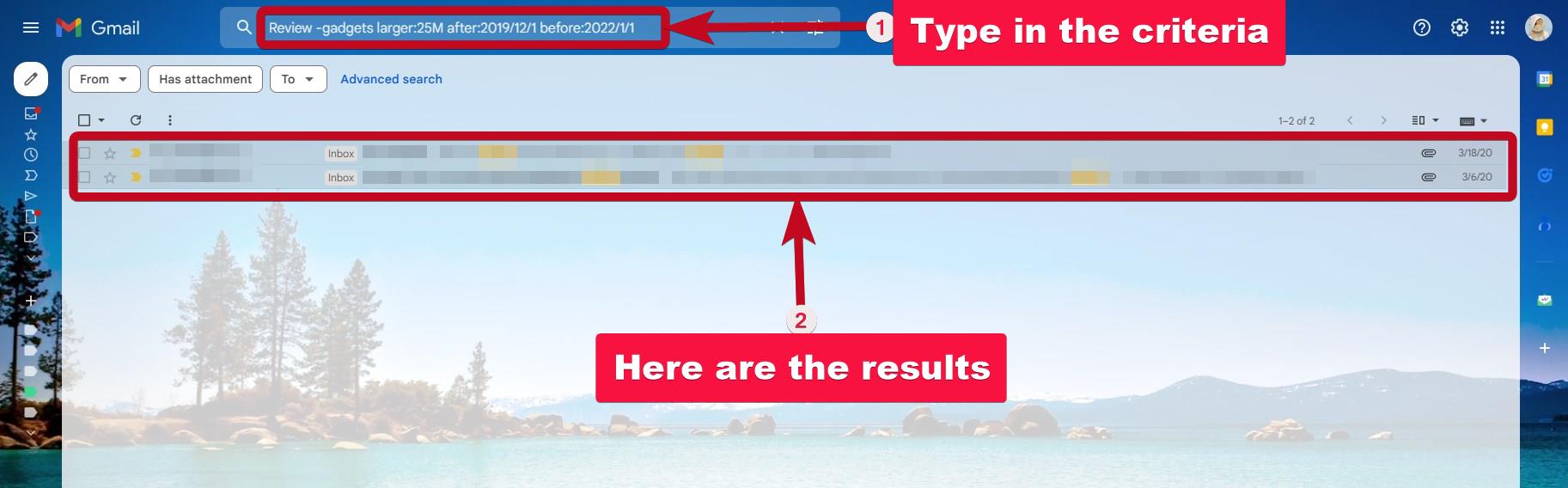
If all these options are overwhelming for you to remember, which is quite normal, you can tweak all the search settings by clicking on the small icon in the search box, as shown in the screenshot below.
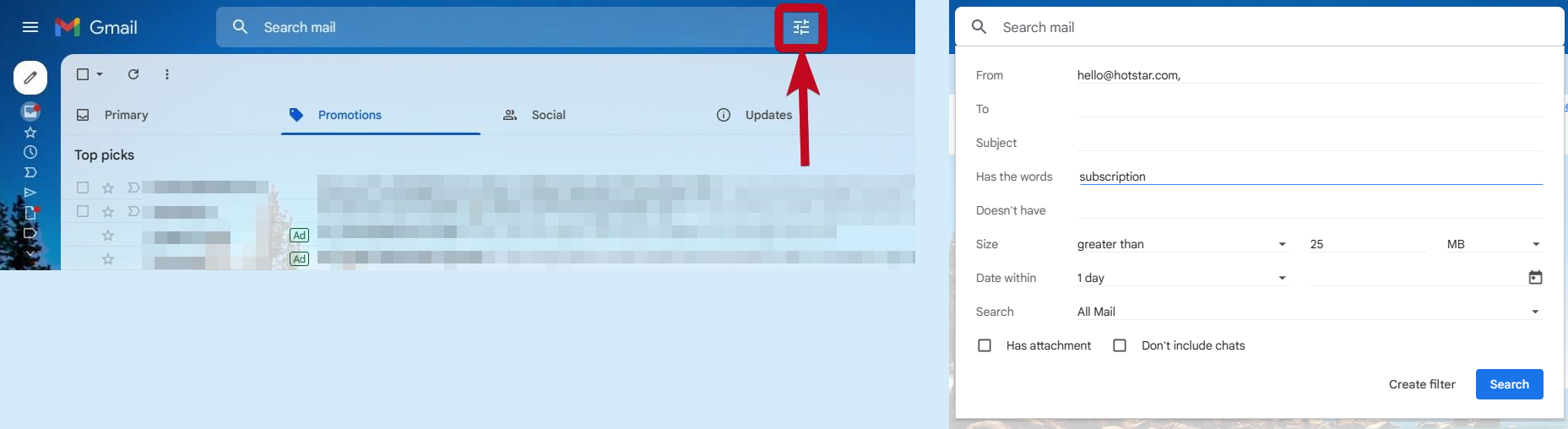
Here, you can also select only those emails from or to a particular sender and do a lot more. Simply review the options to narrow down the search and precisely find those emails that no longer need to be on your Gmail.
So, that’s how to free up space in Gmail precisely, to get back room for new emails, and find exactly those emails that match a particular criterion, to eventually delete them effortlessly.
Now that you have the large emails or the emails based on the criteria, you can delete them by selecting all of them at once or review them once before you take the ultimate decision of deleting them forever.
So, that’s all about the topic. Do you have any questions? Feel free to comment on the same below.
Related posts:
- How to access Gmail in the Vivaldi email client in its browser
- Best Free Gmail add-ons that Everyone should try
- How to use Gmail confidential mode to add an extra layer of security

Related Posts
How to Archive a WhatsApp Conversation Without Deleting
How to Clear or Delete Archived Emails in Gmail
How to Clear Google Search History?
2 best Android Apps to open zip or archive files on the smartphone
How to use the XLOOKUP function in Microsoft Excel with Example
How to set up an out-of-office responder on Gmail? Step-by-step guide on setting up a Vacation responder