Thinking to build your own private network storage Owncloud or NextCloud would be in the mind first, however, there are a couple of other open source options those can be proved as alternatives and Pydio is one of them. It is an open-source file-sharing and synchronisation software.
Although Pydio is also a free network storage program, Pydio is divided into a paid version and an Open source free version. Personal use of Pydio for file storage and sharing is certainly not a problem. However, NextCloud is much better.
To install Pydio on Windows 10 / Windows server 2016, we use Windows subsystem for Linux. So, first enable that:
- Go to Windows 10 search bar and type “Turn Windows features On or Off“
- Scroll down and check the option “Windows subsystem for Linux” and Press OK button
- Now restart your Windows 10 installed computer or Laptop.
- After enabling the WSL, again go to Windows to search and type Microsoft store. When it appears, click on that.
- Click on search icon given on top right side and type Ubuntu 18.04.
- Install the Ubuntu 18.04 app on Windows 10.
- Again go to the search box and this time search for Ubuntu 18.04. The application will appear, open it.
This will take some time to set up. Once it has done follow the below steps performed on Ubuntu 19.04 to install Pydio on Windows 10 or server 2016. The steps will be the same for both the operating systems even for older Ubuntu versions such as Ubuntu 18.10/18.04/17.04/16.10/16.04/14.04; Debian, Elementary OS and Linux Mint.
Install Pydio on Ubuntu 19.04 / Windows 10
The Pydio offers two types of files to install one is Pydio Cell and the other one is Pydio 8 (complete php version). Due to some limitation of PHP language, the team of Pydio decided to fully rewrite the existed PHP version Pydio and switched to Go language, an open source server language written and maintained by Google. Pydio Cell also doesn’t require some third-party web server, it has its own web server which installed automatically while installing the Pydio.
Here will show the installation process for Pydio Cells Home and Pydion enterprise will be the same.
Install Pydio Cell on Ubuntu 19.04
Step 1: Open the command terminal on Ubuntu. Shortcut for that CTRL+ALT+T.
Step 2: Create a Pydio user which we are going to use for Pydio
sudo useradd -m -s /bin/bash pydio sudo passwd yourpassword
Note: In the above pydio is the user, we created and you can use something else. In the same way, replace the text yourpassword with the password you want to set for Pydio user.
Moreover, you can also add your current or existing user of Ubuntu to Pydio group using the below commands:
sudo usermod -aG pydio <youruser>
Set the permission for Pydio
sudo chmod -R g+w /home/pydio
Again pydio should be replaced by the name of the user you added for Pydio.
Step 3: Install My SQL server for Pydio
sudo apt-get install mysql-server
Step 4: Create a Database for Pydio Cell
In case MySQL service is not started yet then you can use the following command:
sudo service mysql start
Login to Mysql
mysql -u root -p
Create MySQL user and Database:
Replace Green text with your own chosen user name, database name and password.
CREATE USER ‘h2spydio@localhost’ IDENTIFIED BY ‘your user password for DB user‘;
CREATE DATABASE h2sdata;
GRANT ALL PRIVILEGES ON h2sdata.* to ‘h2spydio@localhost’;
FLUSH PRIVILEGES;
EXIT
Step 5: Switch to Pydio directory
To switch to pydio directory command is:
cd /home/pydio
Note: If you have created the user for Pydio with some different name then use that name instead Pydio (in green colour).
Step 5: Download Pydio
1. Go to Pydio website download page: Here is the link.
2: On the download page go to the edition of the Pydio you want to download. As we are installing Pydio Home edition, so right-click on the Linux version and copy the link address of that.
3: Now again get back to the Command terminal and type wget and right click to paste the link to download Pydio cell files.
sudo wget (paste the copied download link)
So the command will be like this:
sudo wget https://download.pydio.com/pub/cells/release/1.5.0/linux-amd64/pydio-cells-1.5.0-linux-amd64.zip
4: After downloading unzip the pydio zipped file:
sudo apt-get install unzip
ls
sudo unzip downloaded file name
In our case it was pydio-cells-1.5.0-linux-amd64.zip
so the command to extract the files will be:
sudo unzip pydio-cells-1.5.0-linux-amd64.zip
5: Change the permissions
Make cells file of Pydio executable for the user
sudo chmod u+x cells
Assign cells to pydio user and group
sudo chown pydio.pydio cells
6: Change the current user to pydio user which in our case is pydio that was created at the beginning of the article.
su - pydio
7: Command to Install Pydio Cells
./cells install
Step 6: Setup Pydio for Installation
Once you trigger the Cells to install it will give two options to install Pydio on Ubuntu 19.04/18.04 or earlier versions. One is “Browser-based (requires browser access) and the second one command line (performed in this terminal). You can choose any of them. However, as we are installing the Pydio on Ubuntu server with GUI, we will go for Browser based. Also, it is easier for newbies too.
Note: After selecting any of them you will ask you for External and Internal IP address which you want to bind for Pydio. It will give you the IP address available for system select your localhost.
Go to your browser and open your server-ip-address:8080.
Accept the terms and conditions to start the Browser-based installation wizard of Pydio.
Give the MySQL Database details, we have created above and click on the NEXT button.
Create Administrator account for Pydio. Default user name given is the admin for Pydio, if you want to change that enter whatever you want and then add the password for the same. Finally, click on the NEXT button.
Note: It is important to step don’t skip this.
Click on the Install Now button.
After installation, you will get the Login screen. Use the above-created credentials to log in.
Step 7: Create Systemd service file Pydio
After all these steps you will see to run pydio you have to run ./cells start command every time to use it. To automatically restarting your cells after boot or any failure, we need to create a service file of Pydio Cells.
For that press Ctrl+C to end the running commands of the Pydio and create a service file:
sudo nano etc/systemd/system/cells.service
Now paste the following things in that:
Note: Here Pydio which is in green colour is the user we created in the beginging. So, if you have cereated with some other name then use that.
[Unit] Description=Pydio Cells Documentation=https://pydio.com Wants=network-online.target After=network-online.target AssertFileIsExecutable=/home/pydio/cells [Service] WorkingDirectory=/home/pydio/.config/ User=pydio Group=pydio PermissionsStartOnly=true ExecStart=/bin/bash -c 'exec /home/pydio/cells start &>> /home/pydio/.config/pydio/cells/logs/cells.log' Restart=on-failure StandardOutput=journal StandardError=inherit LimitNOFILE=65536 TimeoutStopSec=5 KillSignal=INT SendSIGKILL=yes SuccessExitStatus=0 [Install] WantedBy=multi-user.target
To save the file press CTRL+X and then Y and Enter button.
Enable and start the Pydio Cells service.
sudo systemctl enable cells sudo systemctl start cells
In this way, we can install the Pydio Cells on Ubuntu.
Other Tutorials to Read:
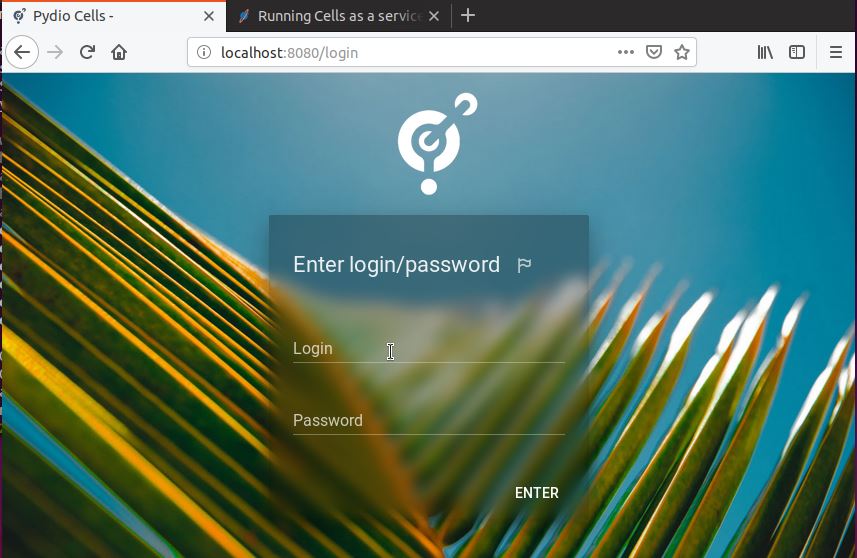
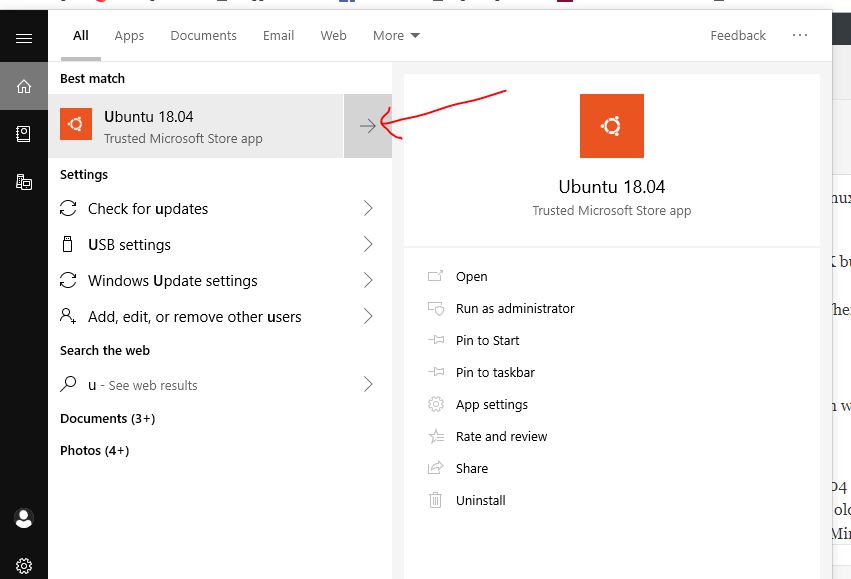
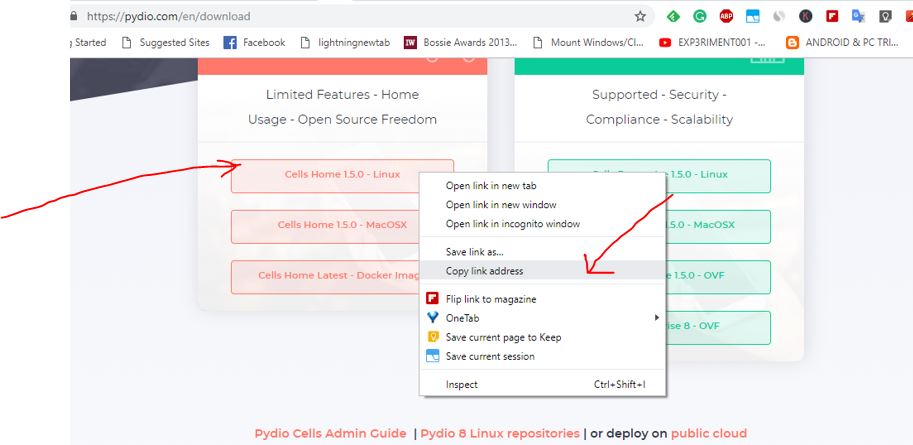
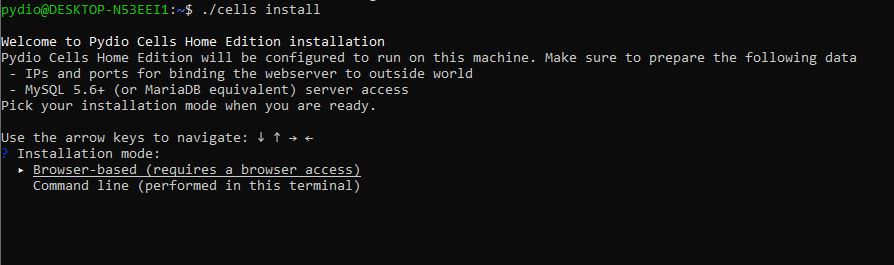
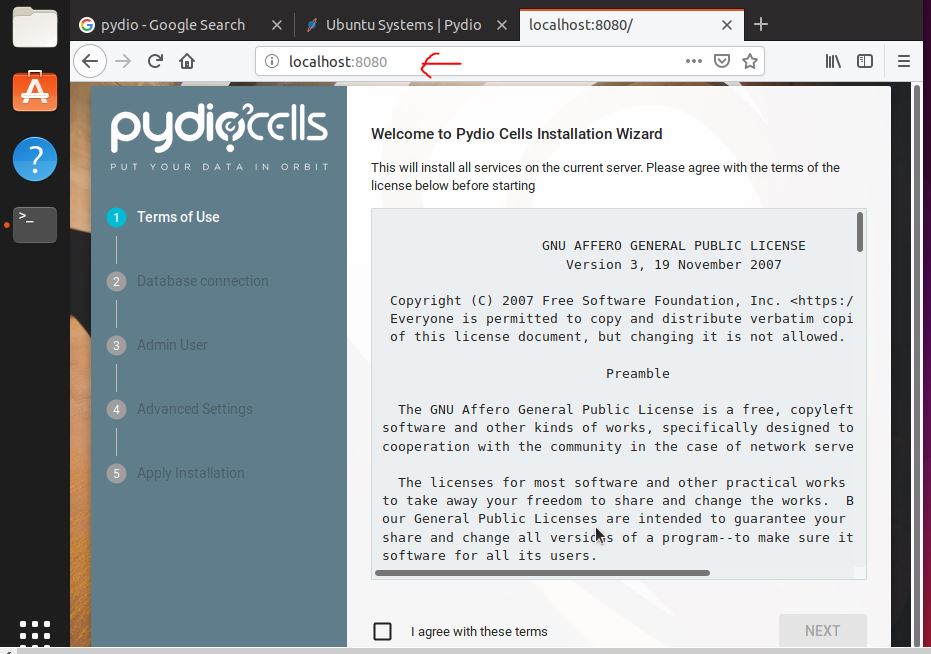
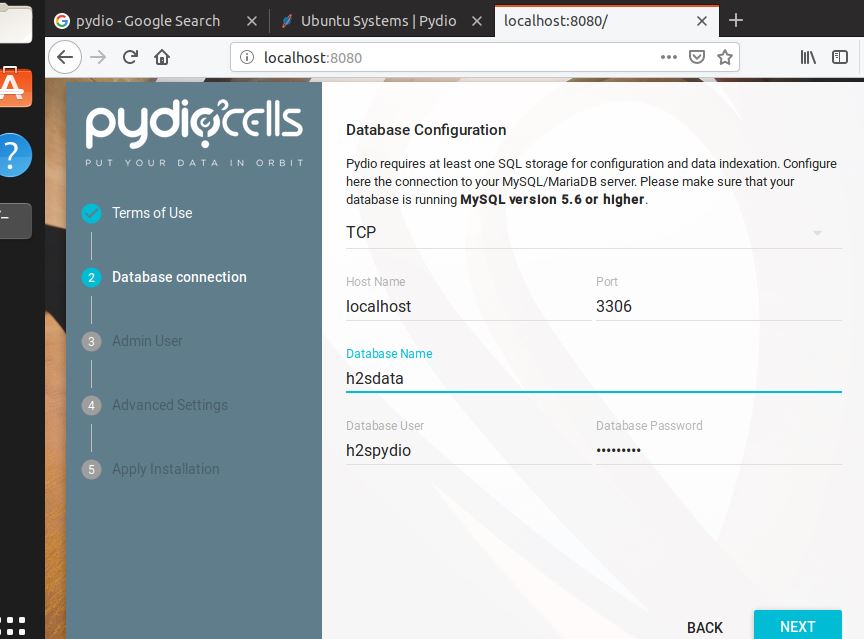
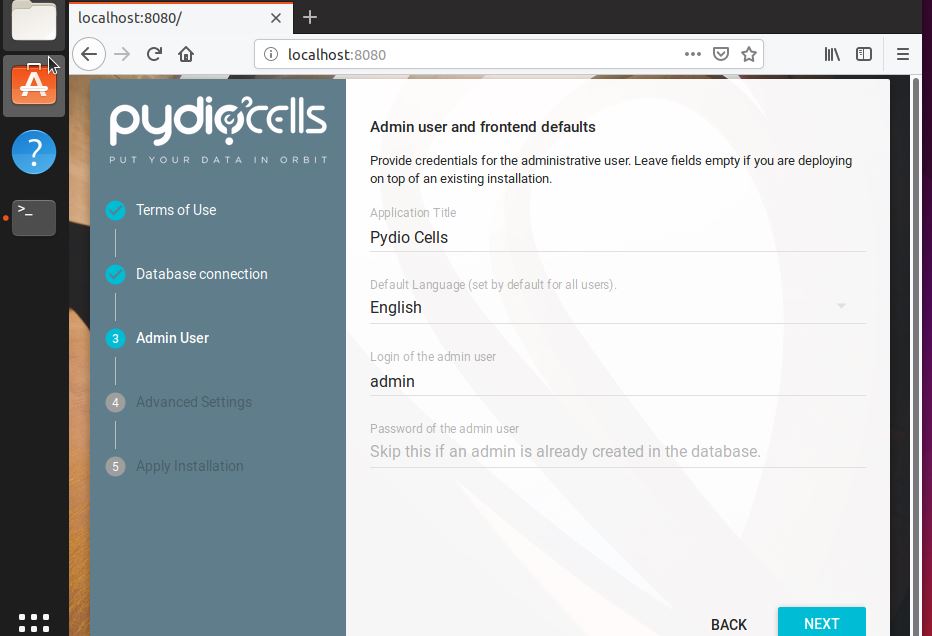
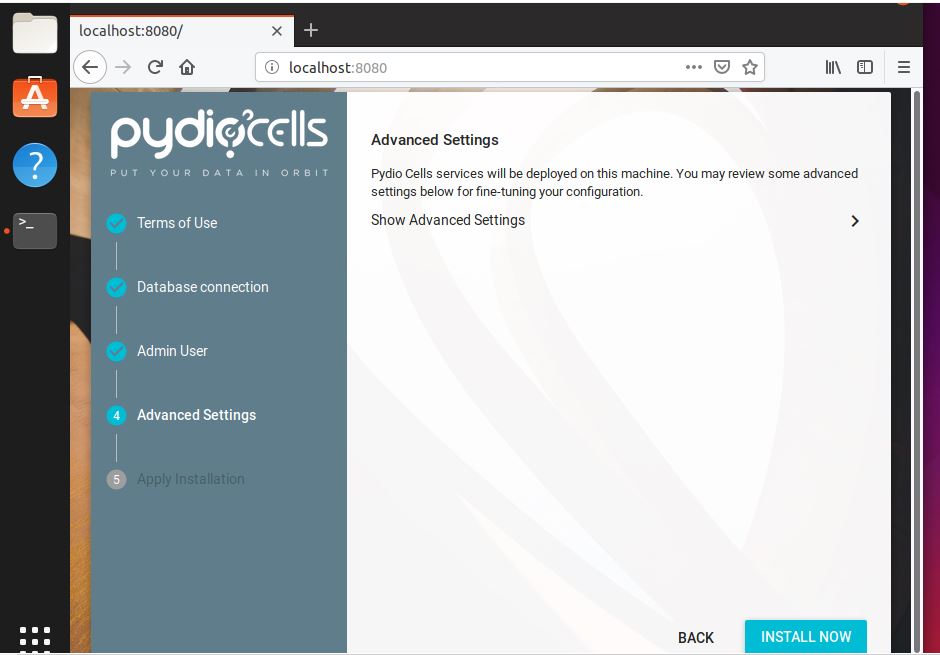
Related Posts
How to Archive a WhatsApp Conversation Without Deleting
How to Clear or Delete Archived Emails in Gmail
How to Clear Google Search History?
2 best Android Apps to open zip or archive files on the smartphone
How to use the XLOOKUP function in Microsoft Excel with Example
How to set up an out-of-office responder on Gmail? Step-by-step guide on setting up a Vacation responder