India has banned a number of Chinese apps, 59 to be more precise quoting the apps are involved in activities “prejudicial to sovereignty and integrity of India, defense of India, the security of the state and public order.” Now that is a serious allegation, and among them, there are several apps which, most people used for their everyday requirements, and two of them where SHAREit and Xender. With the help of SHAREit and Xender, it was a breeze to send files between two Android devices using Wi-Fi instead of the Bluetooth protocol, which is quite slow and is no longer a convenient option for file transfer. However, even before this ban was imposed there were other file sharing applications like Files by Google, JioSwitch, and many more. But most people were quite comfortable using SHAREit and Xender and that’s why they never explored the alternatives.
Yet I am not here talking about the best alternatives to SHAREit or Xender. I am here to talk about one great alternative to SHAREit or Xender which is Snapdrop and it is much better than most other SHAREit or Xender alternatives that I just mentioned. You do not need to download any app to use Snapdrop to transfer files between computers or mobile devices. Yes, you got it right. It doesn’t matter which platform you are on, as Snapdrop can help you share files between any devices no matter which platform they are on. So you can be having a Windows computer a MacBook, an Android phone, an iPhone, etc., you can use Snapdrop to share files between all the devices without even downloading an app. So today I was talking about how you can use Snapdrop to share files between multiple devices here.
So, if you don’t want to install any app on your Android, iPhone, macOS; Windows, Linux PC, or laptop to share files then use the web-based Snapdrop service. It only needs a web browser.
Step 1: Open Snapdrop (snapdrop.net) on your computer or mobile device using a web browser. After you open the website on multiple devices, you can see all the other devices that have opened Snapdrop locally on the same Wi-Fi network. Just refer to the screenshot below.
Step 2: Now, let’s say, you want to send a file from your computer to your mobile. Just tap on the name of your mobile device on the Snapdrop website on your computer web browser.
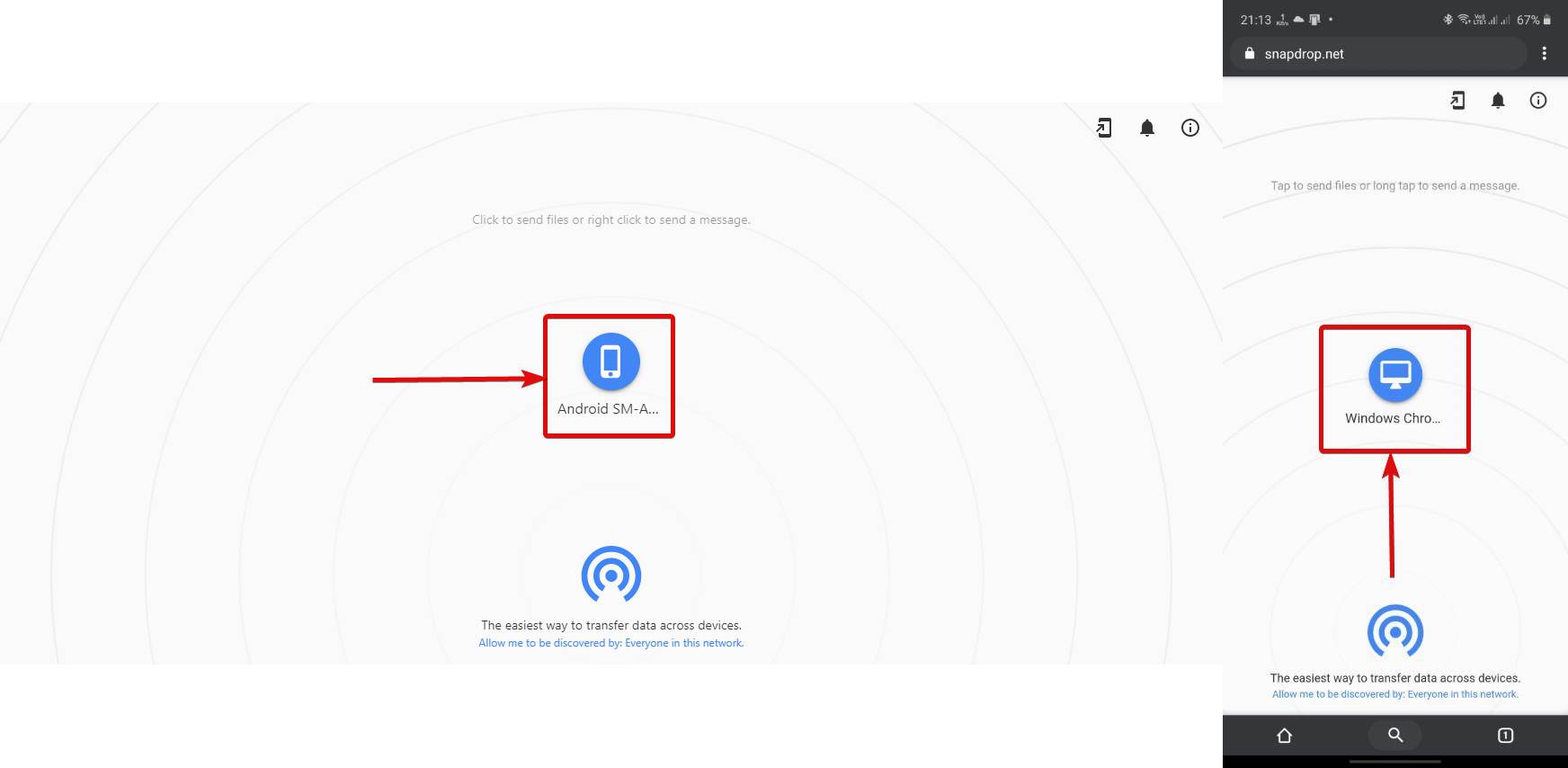
Step 3: Select one or multiple files and click on ‘Open’ to start sending.
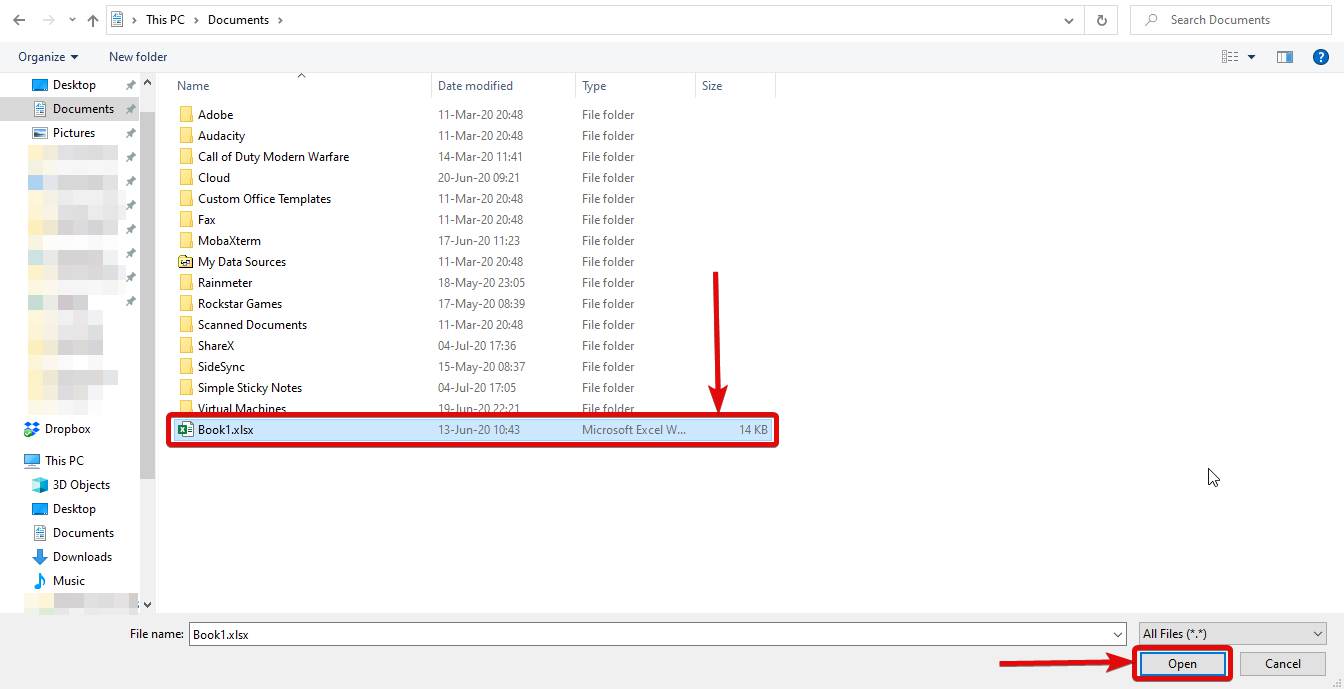
Step 4: The web browser might seem to freeze for a while, however, it is just because the file is being sent. After the file is successfully sent, you will see a message on the sender’s web browser, or the desktop web browser in this case that says ‘File transfer completed.’. At the same time, you will hear a sound on your mobile in this case or the recipient’s device.

Step 5: After the file is received by the recipient device you can find a message saying the file has been received. You can now download the file or just ignore it by tapping on the self-explanatory buttons.
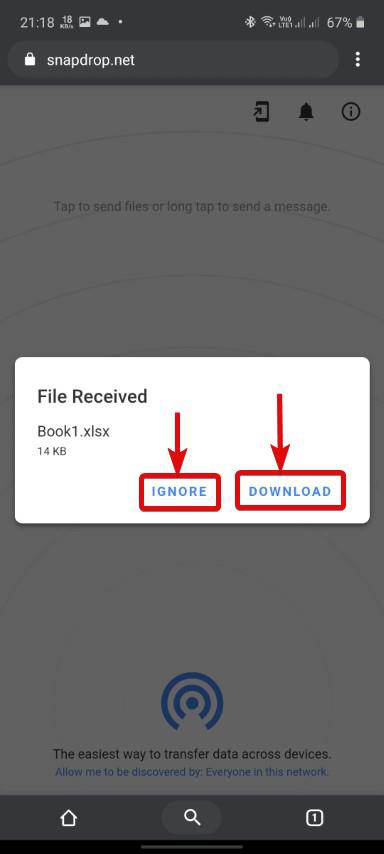
If you have sent multiple files using the Snapdrop service, you will have to download or ignore all the files individually. Don’t expect that all the files will be available on the recipient device as an archive. That is really easy as depending upon which device you are receiving the file, there might not be an appropriate app to open archives.
The process is exactly similar if you are sending files from a mobile device. Just tap on the recipient device, and then select one or multiple files to send them. After the files are received, you can see them in the default ‘Downloads’ folder as the web browser is downloading the files after they are received.
Additionally, you can even use Snapdrop to send messages between local devices. Just right-click or long tap on the device on Snapdrop to send a quick message. However, Snapdrop isn’t a comprehensive messaging application, and it is just a neat extra feature that can come in handy if you need to send some quick messages or discuss something related to the file transfer.
Even though Snapdrop can be the best way to send files quickly between devices, there are a few troubles of using Snapdrop, and a few of them are here.
- Most other file sharing services available for Android can help you share files between any two or more Android devices, even when the devices are not connected to the same Wi-Fi network, as such apps use the Wi-Fi Direct feature for file transfer. On the other hand, Snapdrop will only work if all the devices are connected to the same Wi-Fi network. So, if you and your friends are at a cafe, where there is no Wi-Fi, Snapdrop is not going to work unless one bighearted offers a Wi-Fi hotspot.
- As you will have to confirm the file download on the recipient’s device after every sending every single file, Snapdrop can be irritating, if you are sending hundreds of small files. Snapdrop isn’t a great option to send very big files either. So, you can use Snapdrop at its best with files neither too big, nor too small.
- As Snapdrop is a web-based service, it basically doesn’t come with any fancy features. So, Snapdrop is limited to regular file transfer, and you can transfer apps using the service. However, if you have the APK file handy, you can use Snapdrop to send those files, which is again a con, if you share apps and games with your friends.
- As the files will be sent using a Wi-Fi network, the transfer speed might not be as good as SHAREit, Xender (alternatives), or other apps that use the phone’s Wi-Fi Direct feature to transfer the files. If several devices are connected to the same Wi-Fi network, or it is not fast enough, Snapdrop might not meet your expectations.
However, in most situations, most people need to send files between computers or mobile devices on the same network, and that’s when nothing is easier or more convenient than Snapdrop.
So, that was all about, how you can use Snapdrop to transfer one or multiple files between different devices on the same network. Do you have any questions? Feel free to comment on the same below.
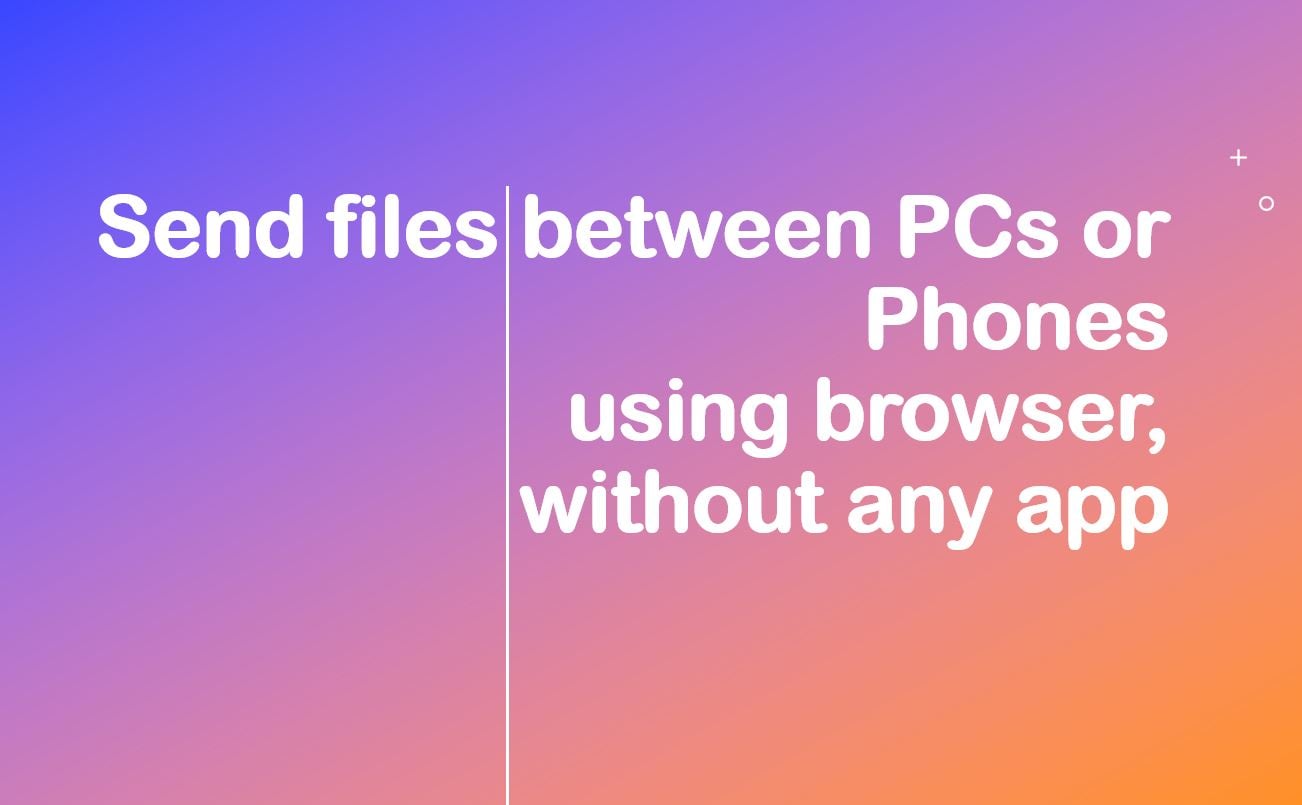
Related Posts
How to Archive a WhatsApp Conversation Without Deleting
How to Clear or Delete Archived Emails in Gmail
How to Clear Google Search History?
2 best Android Apps to open zip or archive files on the smartphone
How to use the XLOOKUP function in Microsoft Excel with Example
How to set up an out-of-office responder on Gmail? Step-by-step guide on setting up a Vacation responder