The services included in the Microsoft 365 suite are critical workflow elements for organizations worldwide. However, that popularity and value make cybercriminals use regularly evolving tactics to hit Microsoft 365 data with malware or ransomware. According to Microsoft’s shared responsibility model, the company is only responsible only for service availability, while data safety and security are the user’s responsibility.
Protecting Office 365 data can be a big challenge especially since Microsoft does not offer native backup tools. The only way to maintain control over your organization’s cloud data is to have a relevant backup copy on site. Backing up Microsoft 365 documents, emails, and other objects to physical servers or detachable drives is possible when you have a modern data protection solution. NAKIVO Backup for Microsoft Office 365 can help you maintain data copies in local repositories as well as recover separate items and entire Microsoft 365 accounts in minutes.
In this post, we review:
- Installation and setup of NAKIVO Backup & Replication to back up Microsoft 365
- The NAKIVO solution features, benefits, and disadvantages
- NAKIVO Pricing for Microsoft 365 protection
Let’s first explore how to install the NAKIVO backup solution on your Windows or Linux PC.
How to Install and Setup NAKIVO Microsoft 365 Backup
You can quickly install, configure and launch NAKIVO Backup & Replication since the solution is lightweight and designed for straightforward use. The first backup workflow can be launched approximately two minutes after installation. Still, when speaking of Microsoft 365 backup, a few more adjustments are required.
This post explains how to install and set up the solution to back up and keep your Microsoft 365 data safe and available.
NAKIVO Backup & Replication: Installation
For starters, download the NAKIVO Backup & Replication installation pack from the official website. This link allows you to download the Free Trial version of the solution, which provides 15-day access to all functions and features without limitations. You don’t need to provide credit card info to start a trial period. Thus, you can try the NAKIVO solution not only to back up Microsoft 365 data but also to protect your data in the:
- Physical environments (servers and workstations on Windows and Linux)
- Virtual environments (VMware vSphere, Microsoft Hyper-V, and Nutanix AHV)
- Cloud environments (Amazon EC2)
- Hybrid infrastructures
Choose the installer corresponding to your OS, as the solution has separate installers to deploy in Windows, Linux, Raspberry Pi, NAS, preconfigured virtual appliances for VMware and Nutanix AHV, plus the Amazon Machine Image for AWS EC2.
In this guide, we’re using Windows OS. Therefore, our choice is the Windows installer.
Once the download is complete, run the file.
For Ubuntu and other Linux users, another article can be useful: How to install NAKIVO Backup & Replication on Linux.
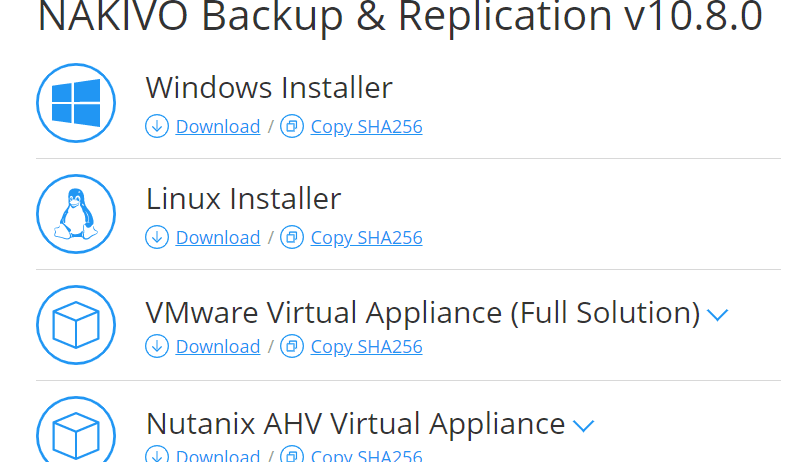
Then, you need to choose the installation type. The initial installation should be the default Full Solution, deploying the two key solution’s components – Director (the solution’s central management instance) and Transporter (the component performing data operations) – on a machine.
For other use cases, there are different installation scenarios:
- The Transporter-Only installation is suitable when you already have the main machine with Director and Transporter deployed. In this case, you just need to connect a part of the organization’s IT environment (a server, a VM, cloud storage, etc.) to the main deployment. The Transporter component is responsible for data transfer between different solution sites, enabling you to run backup, recovery, and replication workflows on a remote site.
- The Multi-Tenant deployment can be used when you need to control data protection workflows for multiple clients (tenants) using a single NAKIVO Backup & Replication deployment. You can also delegate data protection tasks to tenants whenever necessary. An MSP can also benefit from Multi-Tenancy to offer data protection and recovery as a service.
Leave the “Create Repository” box checked. If you want to configure the CA Certificate, customize the installation path and port, and select “More Options“.
Finally, hit the Install button.
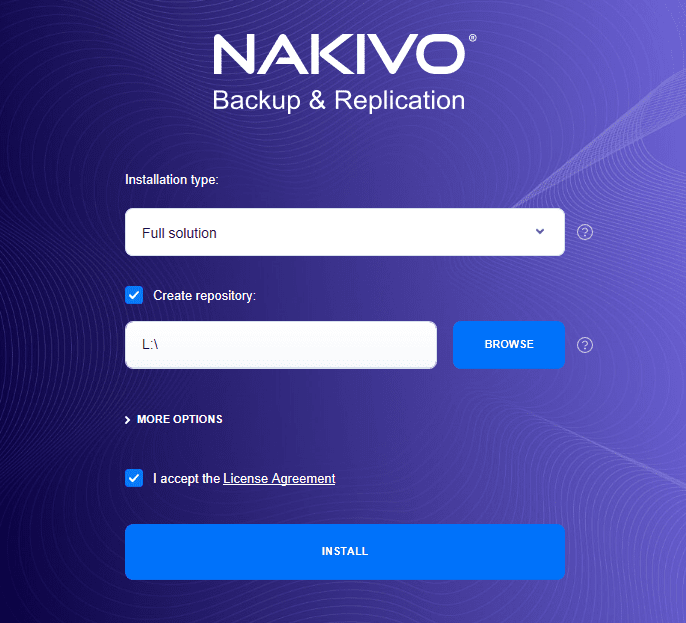
NAKIVO Backup & Replication: Launch
After you finish installing NAKIVO Backup & Replication on your physical or virtual machine, launch the solution. NAKIVO’s solution uses a web-based user interface that you should see in the browser on the localhost page with the 4443 port (the port specified for the NAKIVO service to use).
First, create a new account and add your credentials. The solution asks you to specify your name, organization, email, and password. Once done, access the NAKIVO Dashboard. Tick the “Remember Me” checkbox if you want the system to keep you logged in the account.
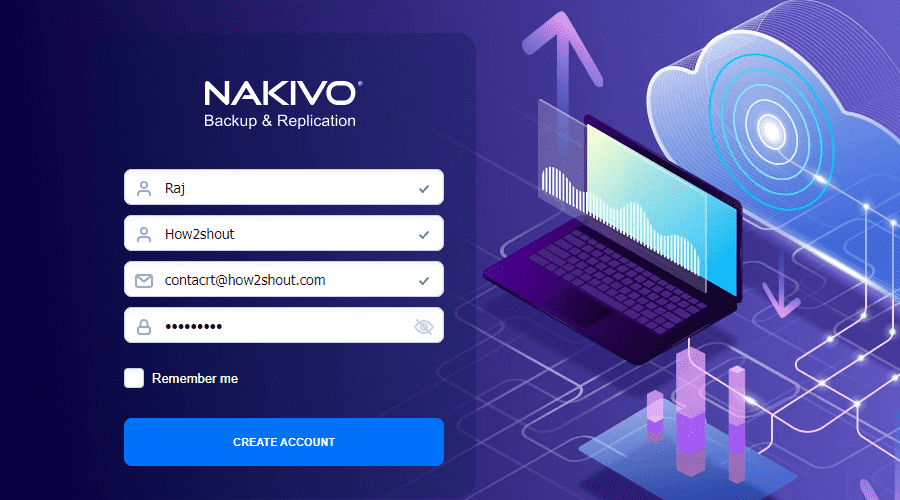
This is how you see the Dashboard in your browser for the first time after finishing the installation. Proceed with reading the guide to find out how to back up Microsoft 365 data using NAKIVO Backup & Replication.
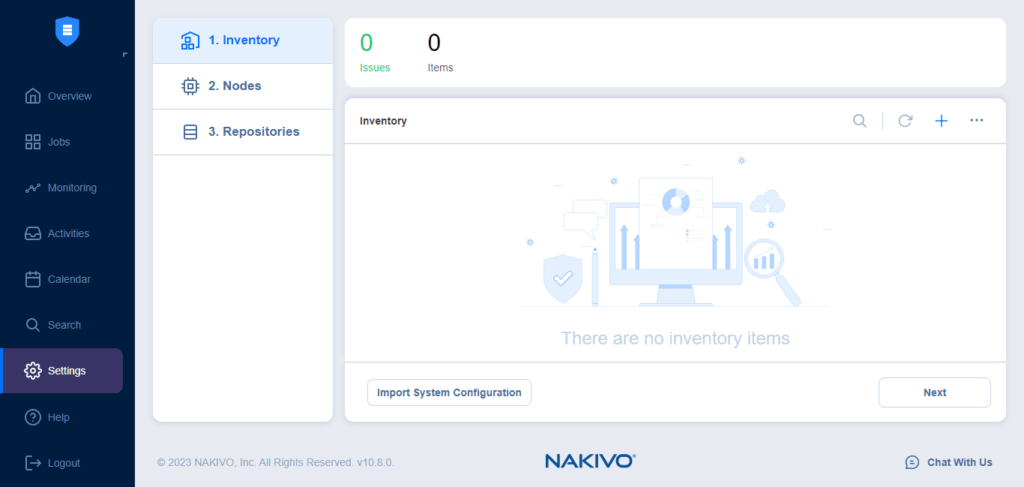
Add a New Inventory Item: Platform
After logging into NAKIVO Backup & Replication, go to the Inventory tab, and then hit the + button on the right. This allows you to add inventory items you want to back up.
In the Platform tab, choose the platform for the data to back up. To back up Microsoft 365, pick SaaS.
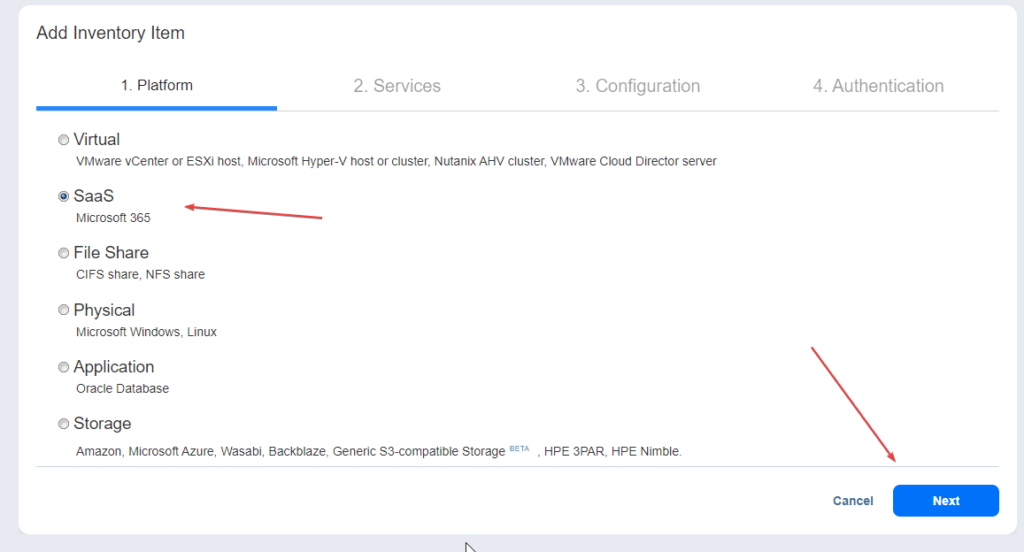
Add a New Inventory Item: Services
The Services tab is the next stage. Here, you provide the details and credentials to enable the solution’s connection to your Microsoft 365 account. The lines to fill include the display name (the name of an item to display in NAKIVO Backup & Replication), the Microsoft service you want to back up data from, and the appropriate Microsoft 365 account username and password.
When everything’s filled, hit Next to proceed.
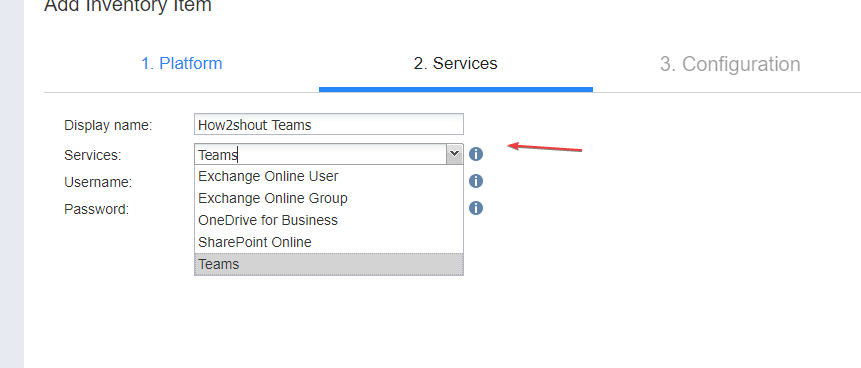
Add a New Inventory Item: Configuration
You need an Azure Active Directory APP registered to manage Microsoft 365 services correctly. When choosing Automatically Register a new Azure AD application, the solution can run the entire process of registration. Still, when you already have an Azure AD application ID, pick the corresponding option and use the existing ID.
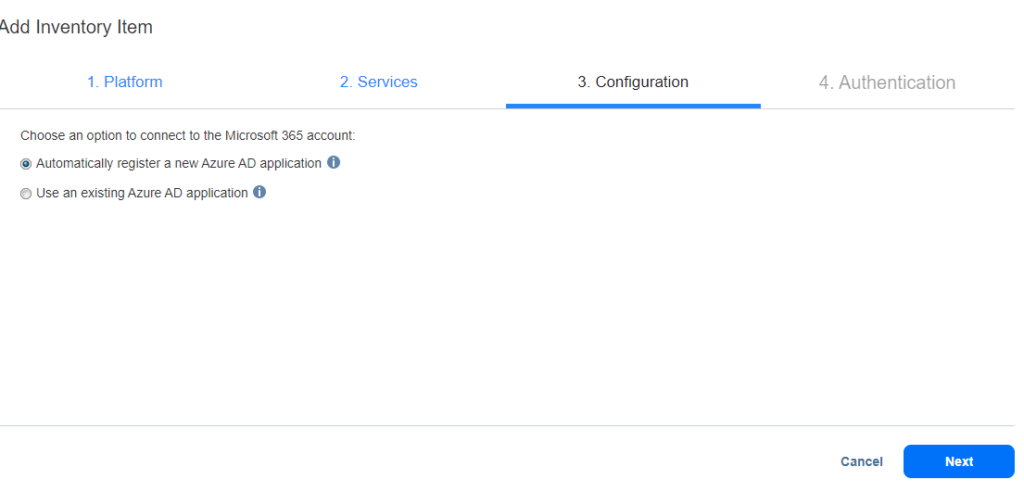
Add a New Inventory Item: Authentication
In case you pick the Automatically register a new Azure AD application option, you’ll see an authentication code in NAKIVO Backup & Replication. To use that code, hit the link on top (https://microsoft.com/device/login) and enter the code there. Then, log in with your Admin Microsoft 365 account.
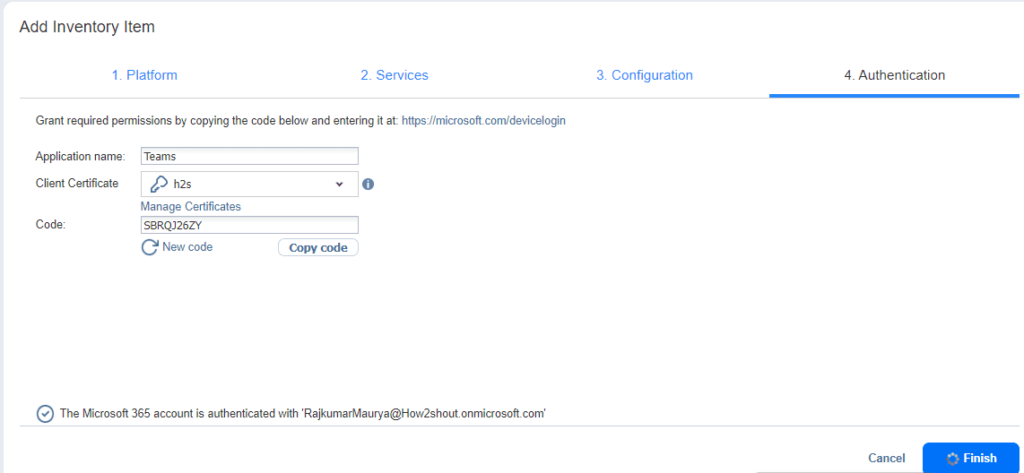
After you finish the configuration and authentication, you can see the services added to the NAKIVO Backup & Replication dashboard.
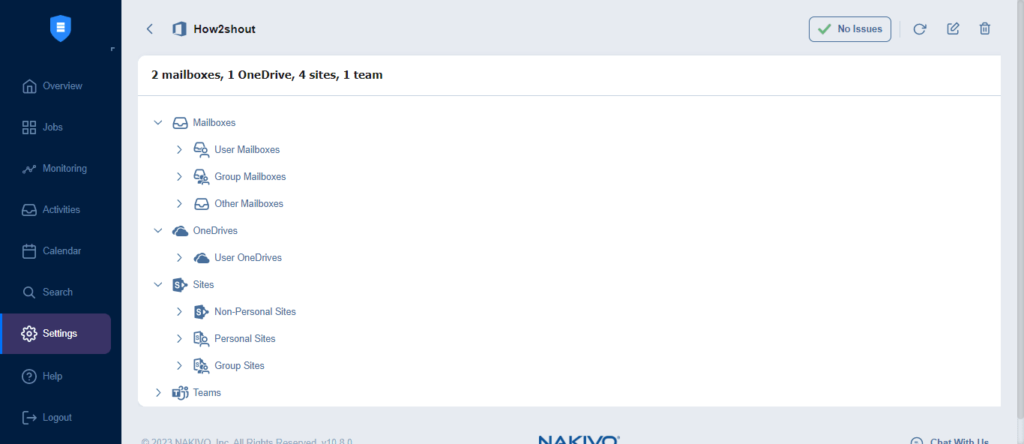
Benefits of Using NAKIVO to Back Up Microsoft 365
The all-in-one data protection solution for Microsoft 365 data from NAKIVO provides multiple functions and features to boost backup and recovery speed, as well as increase data security and user convenience. The main advantages of using NAKIVO Backup & Replication to back up Microsoft 365 are highlighted below.
Easy and Efficient Data Backup
The intuitive interface of NAKIVO Backup & Replication enables you to perform Microsoft 365 data backup workflows and backup management straightforwardly and conveniently. The solution can help you back up data of Microsoft 365 services such as Exchange Online, OneDrive for Business, SharePoint Online and Teams. Additionally, backup automation saves both time and effort while further improving the effectiveness of your data protection.
The support for incremental backups reduces storage space requirements while shortening backup windows. Deduplication and compression features in NAKIVO Backup & Replication can help you fit more data per gigabyte of your storage, reducing the final size of backup copies by up to 10 times.
Comprehensive Data Protection
NAKIVO Backup & Replication is an all-in-one solution to back up major Microsoft 365 services. You can protect Exchange Online mailboxes with emails, calendars, tasks, and contacts. Protecting Microsoft SharePoint with sites, lists, documents, and libraries to ensure that team collaboration data security is also possible. Finally, you can back up OneDrive data files, folders, and metadata, and Teams with conversations, channels, files, and settings.
The data from Microsoft 365 services can be sent to the physical storage. Therefore, you keep your organization’s data under control even in case Microsoft services become unavailable.
Flexible and Granular Data Recovery
With NAKIVO Backup & Replication, you can recover entire Microsoft 365 accounts as well as particular files or items. The data can be recovered to the original or custom location (account). You can use the search bar to find and recover the item you need without recovering the entire backup.
In addition to individual item recovery, NAKIVO Backup for Microsoft Office 365 allows you to restore entire mailboxes and user accounts. In case an employee left the organization or an account got deleted or corrupted, you can restore the entire mailbox or account with all the contents and settings.
The solution can be used to restore the data from one user account to another, simplifying and accelerating data management in case of user changes.
Advanced Security and Compliance
NAKIVO Backup & Replication enables you to use advanced security features to protect Microsoft 365 data. The solution uses AES 256-bit encryption for both “in flight” (on transfer to repositories) and “at rest” (when recorded and stored in the target repository) data. Thus, you prevent third-party access at any stage of the backup workflow. In addition, the solution allows you to configure application-specific passwords and two-factor authentication (2FA) for enhanced security. Moreover, with the Role-Based Access Control (RBAC) functionality, you can configure role access to backups depending on employees’ responsibilities and apply the principle of least privilege.
The solution also enables you to meet compliance requirements by providing the requested data to authorities. Find the item you need using the search function, recover that item from an on-premise backup, and then report to the appropriate officials in minutes.
Streamlined Deployment and Management
NAKIVO Backup for Microsoft Office 365 is easy to deploy and manage, thus being a user-friendly solution for both SMBs and enterprises. You can install the solution on Windows, Linux, or NAS, VMware Virtual Appliance (Full Solution), and Amazon Machine Image for AWS EC2. The installation and configuration processes are straightforward as you could understand from this guide, while the intuitive web-based interface makes configuring and managing backups convenient and fast.
Pros and Cons of NAKIVO’s Microsoft Office 365 Backup Software
Below are the pros of using NAKIVO Backup & Replication to protect Office 365 data:
Comprehensive Backup Coverage: NAKIVO provides comprehensive backup coverage for Exchange Online, SharePoint Online, OneDrive for Business, and Microsoft Teams, ensuring your valuable Microsoft 365 data is protected.
On-Premise Microsoft 365 Backup: the solution enables you to back up Microsoft 365 emails, documents, and other items to physical repositories on your servers. This allows you to maintain control over your cloud data even in case Microsoft services suffer a global failure.
User-friendly web-based Interface: NAKIVO’s web-based Interface enables you to use any device with a browser to access, set up, and administrate backup workflows. Additionally, the friendly interface makes administration simple and straightforward, saving you time on employees’ training.
Advanced Features: NAKIVO offers advanced features such as incremental backups, deduplication, and encryption for efficient and secure data protection. Granular recovery at the item, mailbox, or account level provides flexibility that organizations of all sizes would appreciate.
Reliable Performance: NAKIVO’s solution is reliable and efficient in terms of backup performance, with fast backup speeds and minimal impact on production systems during backup operations.
Multi-Tenancy: the solution’s multi-tenant mode feature enables managed service providers (MSPs) to efficiently manage multiple customers or organizations within a single instance of the solution, simplifying management and administration.
Just like any other data protection solution, NAKIVO Backup & Replication has its cons:
Additional Cost: NAKIVO Backup & Replication is a paid solution, which is not a downside itself, however organizations with limited resources should consider the point. The solution has a Free Edition version with the basic functionality that can suit the needs of individuals or small businesses, but not those of organizations with 10 users or more.
Dependency on Third-Party Cloud Storage: While NAKIVO provides options for cloud-based storage, it requires additional costs for third-party cloud storage, which may be a consideration for organizations with specific storage requirements. Note that NAKIVO Backup for Microsoft 365 is exclusively about physical backup storage, no cloud destinations available.
Limited Native Reporting: the solution’s monitoring and reporting capabilities are limited compared to other specialized reporting tools, which may require additional effort for monitoring and reporting on Office 365 backups.
On-Premises Deployment: NAKIVO’s software requires an on-premises deployment either using a local or cloud server. Although you can keep data under control, this may not suit organizations that prefer SaaS or need cloud-based Microsoft 365 backups.
The pros and cons listed for NAKIVO’s Microsoft Office 365 Backup solution may vary depending on the specific needs and requirements of your organization. Install the Free Trial version and check the solution yourself to understand if NAKIVO can fulfill your organization’s requirements before making your final decision.
Licensing or Subscription cost
NAKIVO offers a subscription-based pricing model for the Microsoft 365 backup functionality. The cost is $0.80 per user for a 3-year subscription. The minimum order includes 10 user licenses for a year or more, depending on your requirements. In short, licensing Microsoft 365 backup for 10 users per 1 year costs around 110 USD, and multi-year subscriptions can save additional costs. In case your organization has multiple Microsoft 365 users, use the Pricing calculator by NAKIVO to calculate the cost for your licenses.
The subscription license includes access to the solution’s updates and technical support during the subscription period.
Note: The price mentioned here can change or you may get some discount depending upon NAKIVO’s current pricing plans. It’s worth checking the NAKIVO website or contacting their sales team for any special offers that may be available.
Conclusion
In this article, we have seen that the process of setting up Microsoft Office 365 backup with the NAKIVO solution is simple. The process involves installing the solution, adding your Microsoft 365 account to the inventory, configuring backup settings, and starting the backup job.
With NAKIVO Backup and Replication, you can keep the backups of cloud Microsoft 365 data in local repositories. Thus, you ensure the safety and security of your critical Office 365 data, including Teams, Emails, SharePoint Online, and OneDrive, against accidental deletion, data loss, and other emergencies. With the NAKIVO solution, you can keep your organization’s cloud data safe and available even if Microsoft services become unavailable.
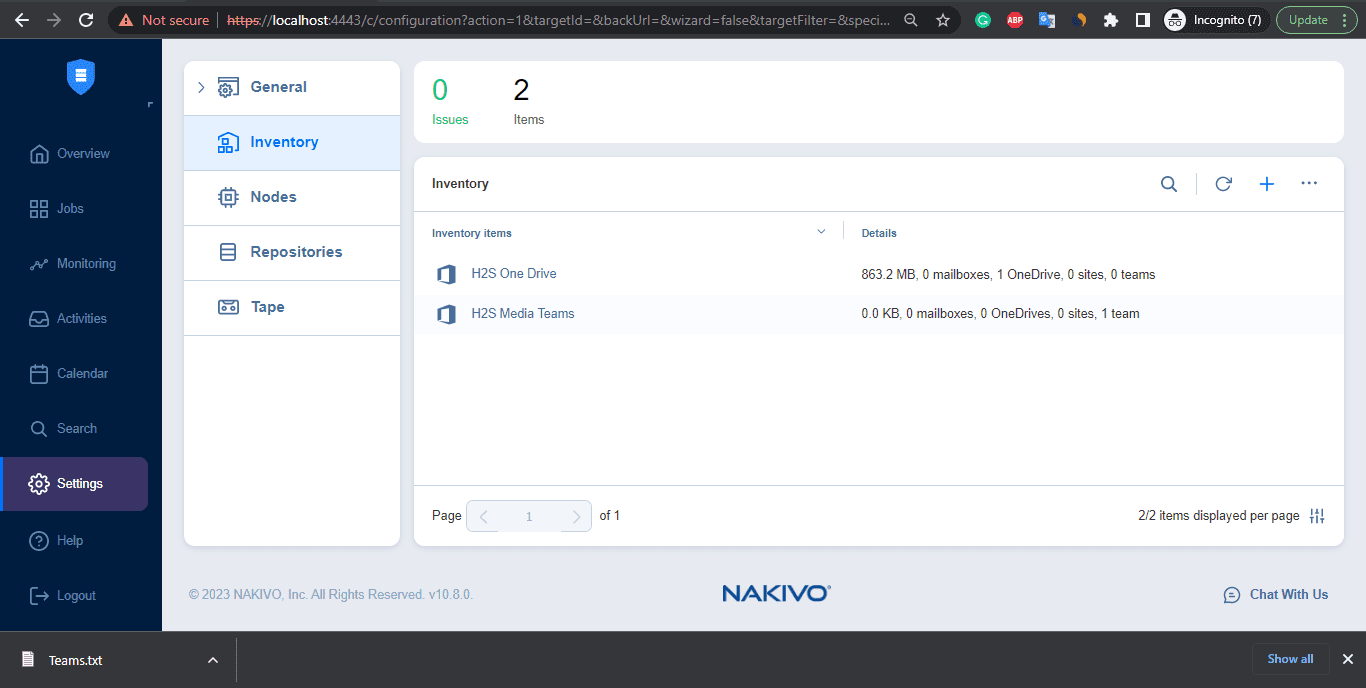
Related Posts