What else can be better than watching cat videos while returning from work, or watching something that adds to your knowledge?
If you can relate, you probably count on YouTube to enjoy video content. There is no doubt YouTube is the biggest online video library with over 2 billion users across the globe, and with that said, you can make your experience better on the platform by changing some settings on the app.
While some settings will improve your experience of consuming content, others will unveil new abilities on the app that will definitely improve its usability of the app. These features aren’t hidden, but most users are not aware of the ways YouTube can perform better and cater to you better with such settings.
That said, today on How2shout, I will basically talk about some of the YouTube features that you should change or watch out for today and enjoy an improved watching experience.
1. Disable Youtube Auto video playback in feeds
The playback in feeds is a great feature if you want to sneak peek at the videos without actually playing the video, but the feature is not devoid of problems.
If you jump into something else with YouTube open in the foreground, the video will start playing. On actually playing the video, it will start exactly where it left off, in the feed.
In this situation, you have to rewind the video to actually watch it, which is an extra hassle. Furthermore, audio is not played when the video is played in the feed, and thus, it might seem to be an unnecessary feature for users like me and many others, if not for all.
- To change this Youtube video Playback in the feeds, open the APP.
- Tap on the Profile icon given on the right top side.
- After that select Settings then General > Playback in feeds.
- There select the Off option to disable the auto playback of Youtube in feeds (or you can set it to Wi-Fi only)
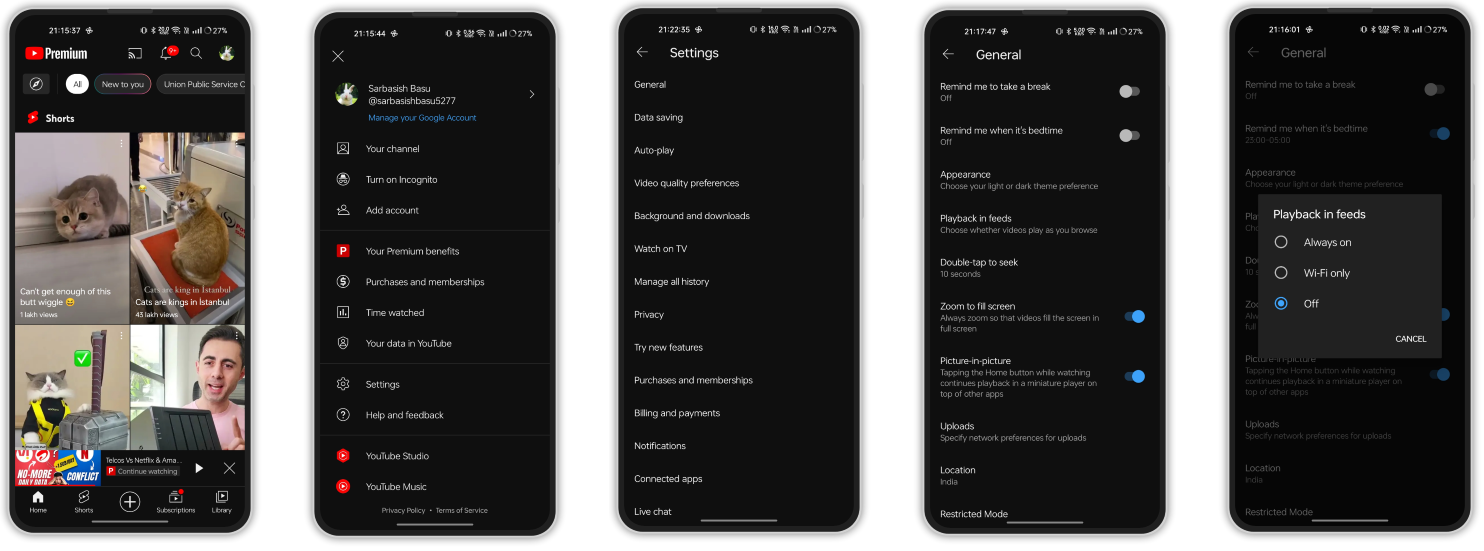
2. Tweak video quality preferences
If you use both unlimited Wi-Fi and limited mobile data to watch YouTube videos, you should change the video quality preferences, to get the perfect balance between data savings and great video quality.
While YouTube will automatically adjust the settings for you, based on the network speed, you can also change the settings permanently on the app.
By tweaking the settings you can enjoy the best video quality on Wi-Fi, and prioritize data savings when you are connected to a mobile network.
This way, you can effectively use your limited data on mobile networks, and unlimited data for the best overall quality on your Wi-Fi network.
- To change the Youtube video quality setting, here are the steps that you should follow.
- Again on the Youtube app.
- Tap on the Profile icon > Settings > Video quality preferences > Data saver (under Video Quality on Mobile Networks)
- Profile icon > Settings > Video quality preferences > Higher picture quality (under Video Quality On Wi-Fi)
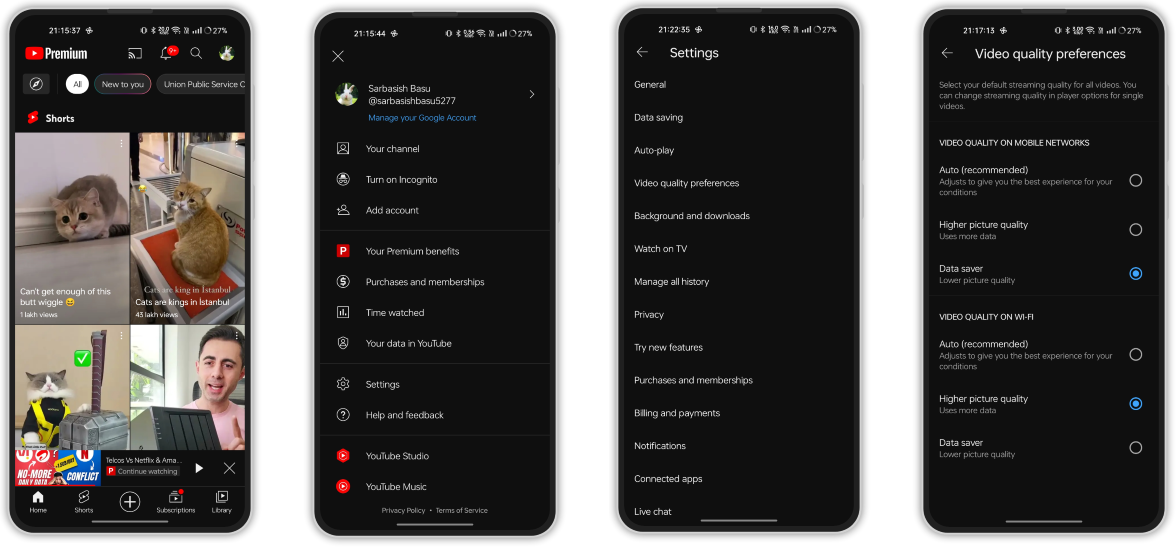
3. Change YouTube double-tap to seek settings
By default, if you double-tap on the left and right side of the playback interface you will rewind or go forward by 10 seconds respectively.
While that is ideal for most users, you can tweak the settings to rewind or go forward by 5 seconds, 15 seconds, 20 seconds, 30 seconds, or a minute.
If you are watching an important video and want to rewind further with just a double-tap, you can change the setting to any other value apart from just 10 seconds, which is the default. Just choose the seek time based on your requirements.
- To change the double-tap to seek settings, you have to follow the steps given below.
- Open the YouTube app on your smartphone.
- Tap on the Profile icon and select the Settings option
- After that open General to get Double-tap to seek option.
- Now select how much reverse or forward you want to make the Youtube video on your double tap. The given seconds to select are- 5 / 10 / 15 / 20 / 30 / 60.
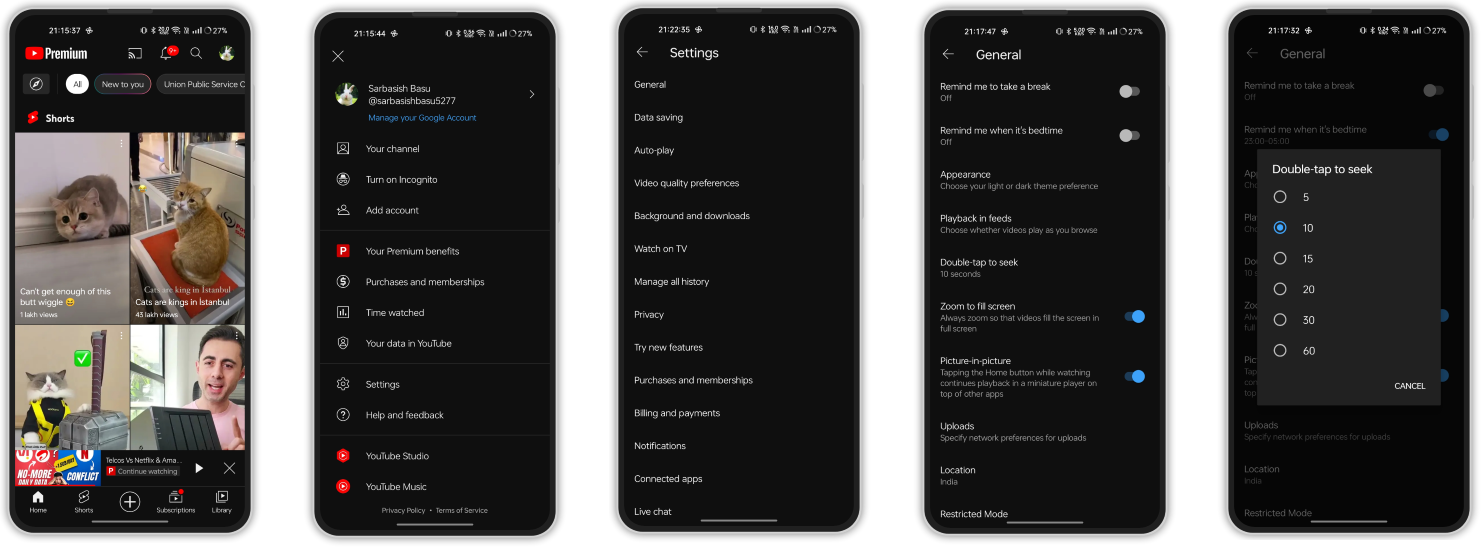
Here, as I just mentioned above, all these values are in seconds.
4. Enable Youtube bedtime mode
YouTube is a great source for video consumption, but at the same time, YouTube addiction can lead to insomnia at least, if not something worse.
With the bedtime mode enabled, you get reminders at the set time so that you can stop watching and prepare for sleep. You will get recurring reminders so that you at least feel some guilt even if you don’t revoke watching.
Just set the bedtime specific to your needs, however, the default time is 11 PM to 5 AM, which is the standard zone most people usually sleep in.
To enable YouTube bedtime mode, or change settings associated with it, here are the steps you should follow.
- Open the Youtube app.
- Select the Profile icon > Settings > General and then Remind me when it’s bedtime
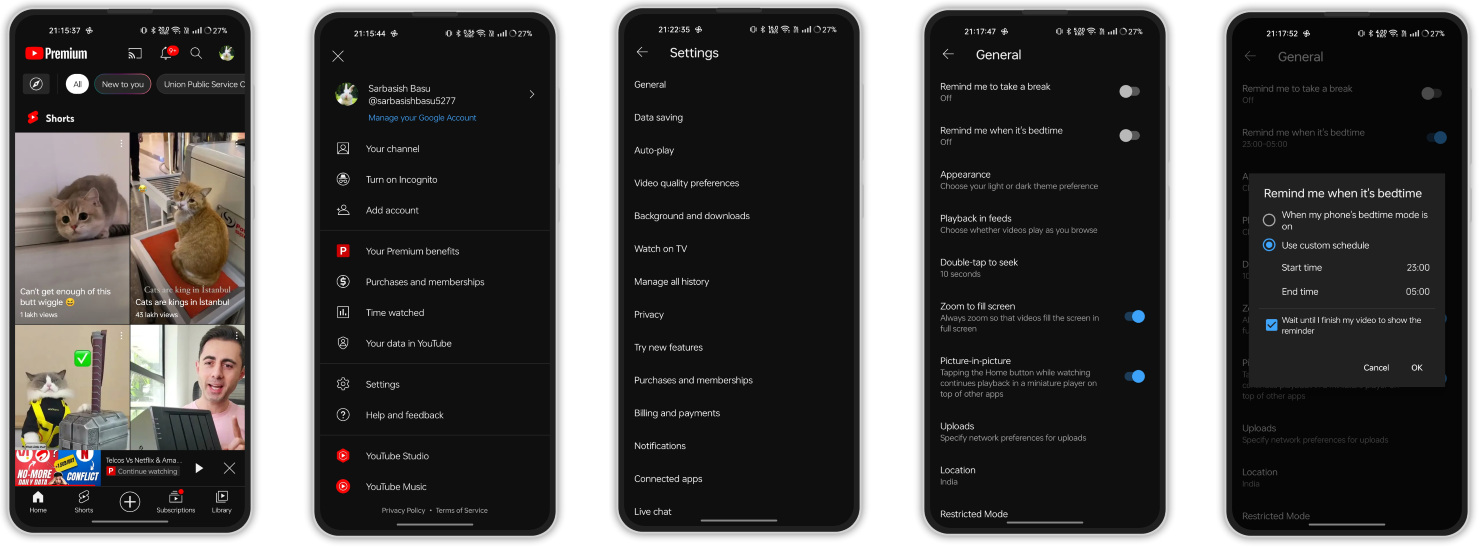
Just enable this option to enable the mode with the default settings, or tap on the option as shown in the screenshot to change the time or sync it with the phone’s bedtime mode available in modern handsets.
5. Taste YouTube‘s new features
New features come to YouTube quite often, and more often than not, you can experience the features before they are available on the stable version of the YouTube app or the web version.
You just have to review the features, see the description. If you end up liking any feature, or you find it useful, you can enable the feature. While some features might not work as expected, you can at least experience something now.
- To enable or watch out for the new YouTube features, follow the steps below.
- Tap on your YouTube Profile icon > Settings and select Try new features.
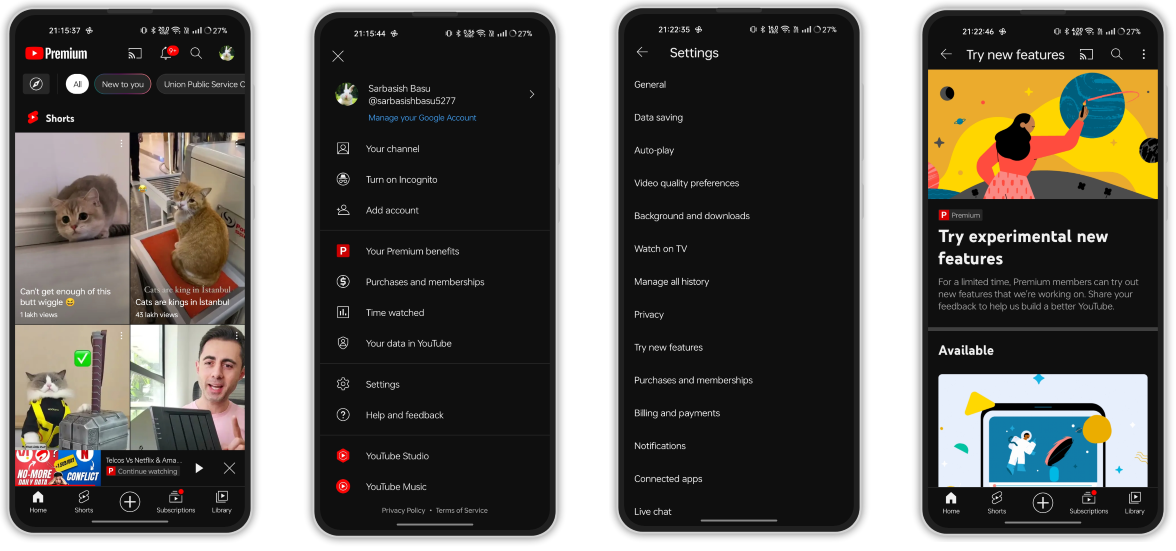
Based on when you are exploring these features, there can be as low as one or two features, or you can have multiple features to try out. It is a matter of luck.
While the last one is not a setting, who says, you can unveil that specific setting, you had been looking for years?
So, those were the top 5 settings that you should tweak, or at least watch out for, to improve your experience of watching YouTube videos. Do you have any questions? Feel free to comment on the same below.
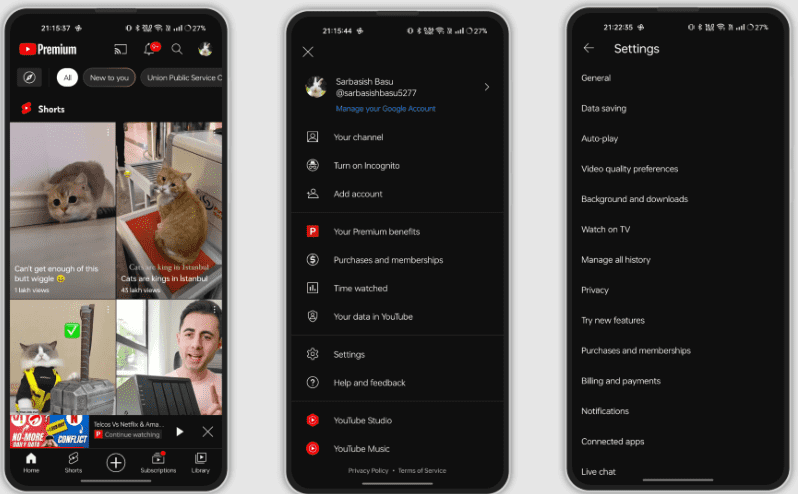
Related Posts
How to Archive a WhatsApp Conversation Without Deleting
How to Clear or Delete Archived Emails in Gmail
How to Clear Google Search History?
2 best Android Apps to open zip or archive files on the smartphone
How to use the XLOOKUP function in Microsoft Excel with Example
How to set up an out-of-office responder on Gmail? Step-by-step guide on setting up a Vacation responder