Running into a blue screen error of death is quite common on Windows 11, or any other edition of Windows, from a broader perspective. However, it is essential to identify the problem leading to the error. That way we can remove the problematic software, or hardware, or take the appropriate steps to fix the problem and restore the stability of the system.
One such error you might often come across is the DPC watchdog violation on Windows 11. So, Why do we face the problem, and what can be the possible fixes to this problem? Today, I will talk about everything here so that you no longer face the issue on your Windows 11 computer.
So, without any further delay, let’s get started with the details of the DPC watchdog violation on Windows 11.
How is the DPC watchdog violation caused on Windows 11?
What is the DPC watchdog violation on Windows 11?
DPC watchdog violation is caused when the Deferred Procedure Call or DPC that allows execution of high-priority tasks is taking more time than usual to complete, leading to temporary instability in the system. Results, a BSOD follows this event showing DPC Watchdog Violation as the stop code.
While that was a general explanation of the DPC Watchdog Violation on Windows 11, let’s get deeper into how the problem is caused, and hence the possible fixes to the solution.
What causes DPC Watchdog Violation on Windows 11?
Just like many other BSODs, the DPC Watchdog Violation on Windows 11 is caused due to hardware incompatibility issues on computers with an SSD and some external devices that are connected to the system. The problem might be triggered if the appropriate device driver for the external drives, or SSD is not present or there are bugs in the driver code.
Besides this problem, DPC Watchdog Violation can also be caused due to conflict between different applications, which is less likely, or hardware components such as network adapters or graphics cards, faulty RAM, corrupted system files, or errors in the hard drive. Other potential causes that might lead to DPC Watchdog Violation include, components heating beyond a limit, failing hard drive, corrupt operating system, or incompatibility among hardware components, both internal, as well as external.
Here is the list of some common DPC Watchdog Violation causes and troubleshooting steps:
- Outdated or Faulty Drivers
- Corrupted System Files
- Hardware Issues
- Overclocking
- BIOS/UEFI Update
- Software Conflicts
- Virus or Malware
- Windows Updates
- System Restore
- Check for Overheating
Possible Solutions for DPC Watchdog Violation on Windows 11
Even for an expert user, the DPC Watchdog Violation is an ambiguous error, and identifying the problem leading to this error can hence be a challenge. So, you have to consider every possible problem and test your PC appropriately before you can find out the exact cause of the problem.
Check removable drives
The first thing that you can do is, remove all the not-so-essential devices like printers, flash drives, and other devices connected to your system. Restart your system, and if you don’t get back the error again, one such device must be the culprit.
Now connect every device one at a time, and on connecting the problematic device, you should get the error again. That way you can identify the problematic device. Simply don’t connect the device again, or contact the manufacturer of the device for a replacement, or a possible solution.
Troubleshooting DPC Watchdog Violation error through this method will take some time, but unluckily, there’s no other way to find the device resulting in this error.
Use chkdsk
You can use the chkdsk command on Command Prompt to find and fix errors on your storage devices. You simply need to run Command Prompt with administrative privileges and run the following command to fix any errors on your storage device.
chkdsk /FThe process might take a few minutes to several hours, based on the size of the drive that you are checking for errors.
Use sfc /scannow
You can use the sfc /scannow command to find and fix corrupted system files that are rudimentary for your Windows 11 or any other operating system to run smoothly. Just run the following command by opening Command Prompt with administrator privileges.
sfc /ScannowIf the tool finds and fixes errors with your system files, simply restart your computer, and you won’t find the DPC Watchdog Violation error on Windows 11 ever.
Updating the SATA AHCI driver
Another solution that works for most users is updating the SATA AHCI driver if you are relying on an SSD. You can do it by opening Device Manager. The most convenient way to open Device Manager is by using the ‘Windows + X’ key, and hence clicking on ‘Device Manager’.
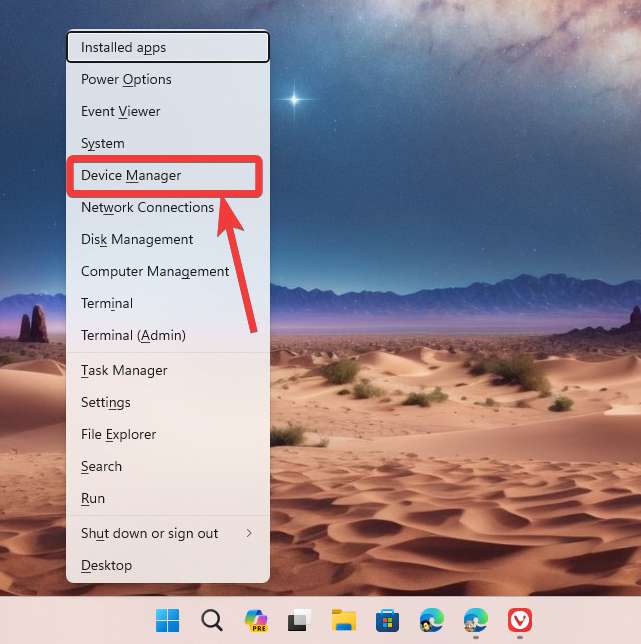
Expand ‘IDE ATA/ATAPI controllers’, right-click on ‘Standard SATA AHCI Controller’, and hence click on ‘Update driver’.
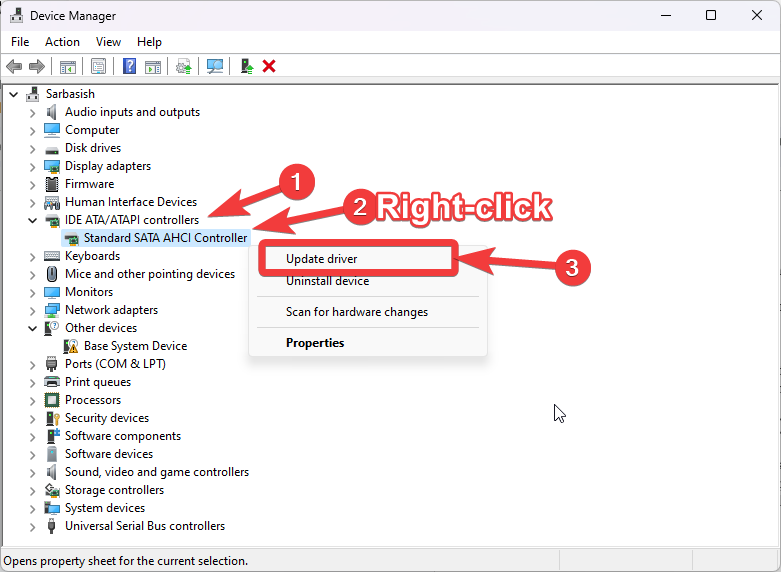
If there is an update for this driver, the tool will automatically download and install the driver. Hence do a system restart, and your problem will be resolved, if it was caused by a faulty SATA AHCI Controller, and you have an SSD.
Update Windows 11 or download the latest updates
It is always advisable that you keep your Windows 11 computer up to date. Check if there is any Windows 11 update that is pending. Just download and install the update, and you might see the problem got fixed for good. Also, if you’ve overclocked your CPU or GPU, revert to default clock speeds and see if the issue persists.
Restore your system to a previous restore point
If you are getting the DPC Watchdog Violation error frequently after a specific change in your system, say for example, after making some changes to your software, or something else, simply revert your system to a specific restore point a few days back. This should solve the problem, and don’t redo the changes that might again trigger this problem.
Reset Windows 11
If nothing is working, you have no option, but to back up your important files to an external drive, or the cloud, and reset your Windows 11 computer to the factory default settings. This will give a fresh start to your system, and if it was because of some OS settings that weren’t identified by you, resetting your Windows 11 PC will solve DPC Watchdog Violation forever.
If you are facing DPC Watchdog Violation on Windows 11, one of the above fixes should work for you. Do you have any questions regarding the DPC Watchdog Violation on Windows 11? Feel free to comment on the same below.
Other Articles:
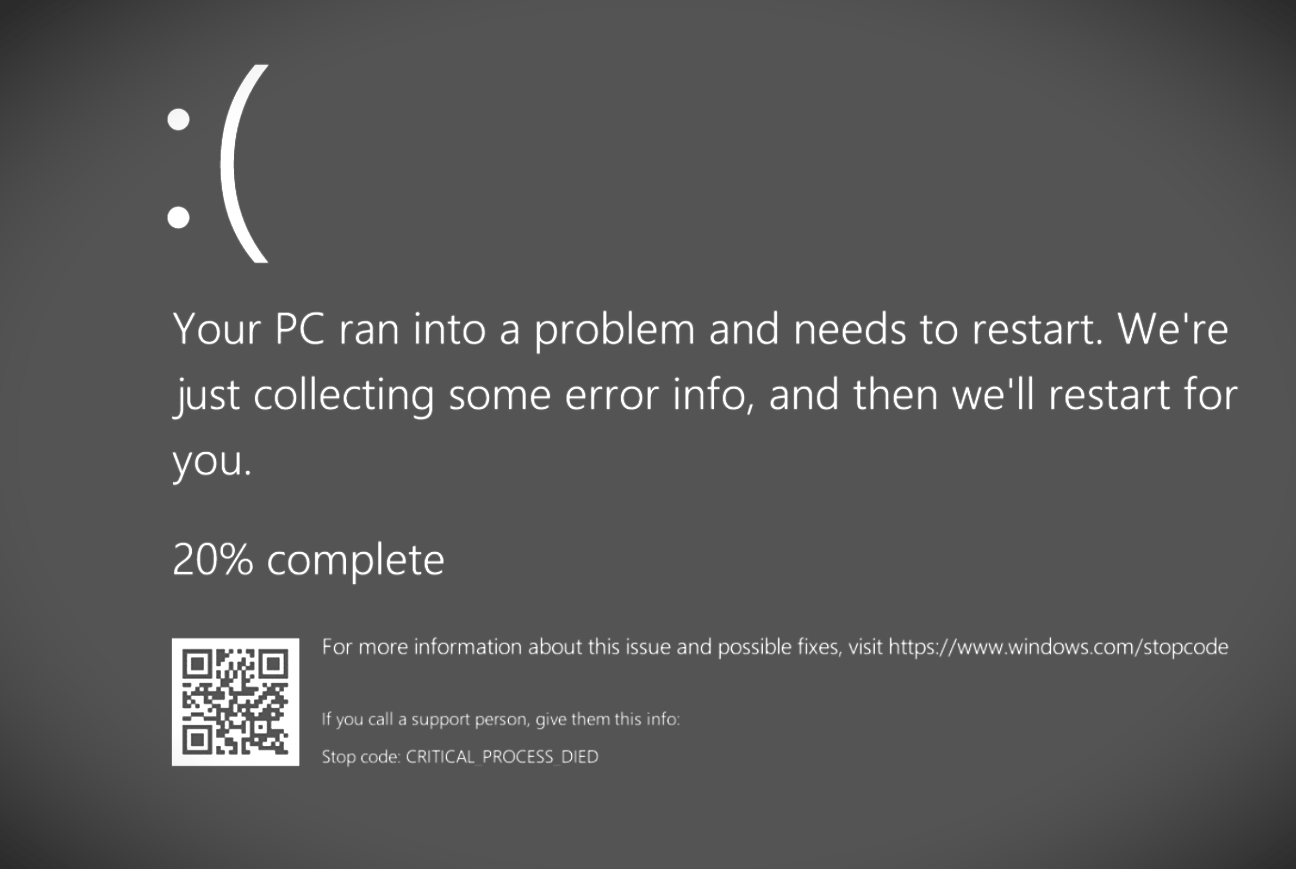
Related Posts
How to Archive a WhatsApp Conversation Without Deleting
How to Clear or Delete Archived Emails in Gmail
How to Clear Google Search History?
2 best Android Apps to open zip or archive files on the smartphone
How to use the XLOOKUP function in Microsoft Excel with Example
How to set up an out-of-office responder on Gmail? Step-by-step guide on setting up a Vacation responder