“Gaming Service” is a component in the Windows operating system that enhances the user gaming experience by managing and optimizing game-related processes. It offers smooth game installations, updates, and connectivity with Xbox services, ensuring seamless integration with the Xbox Game Pass, game achievements, and multiplayer features. By providing a stable and optimized environment, Windows Gaming Service helps improve game performance, reduce latency, and support advanced features like DirectStorage and Auto HDR, making it an essential tool for gamers on Windows.
Steps to Install Gaming Services on Windows 11 or 10
Step 1: Open PowerShell
Start the Terminal application by right-clicking the Windows Start button and selecting the “Windows Terminal (Admin)” or “PowerShell (Admin)” option.
Step 2: Open Microsoft Store
To install the gaming services, execute the commands given below. The first command will ensure that the “gaming services” package is removed if it already exists. The second command will open the Microsoft Store and show the Gaming services page for installation.
Get-AppxPackage -allusers gamingservices | remove-appxpackage -allusersstart ms-windows-store://pdp/?productid=9MWPM2CQNLHN
Step 3: Installing Gaming Services on Windows
Finally, on the Microsoft store page on your Windows operating system, you will see the “Gaming Services” to install. Click on the “Get” button to start the installation process.
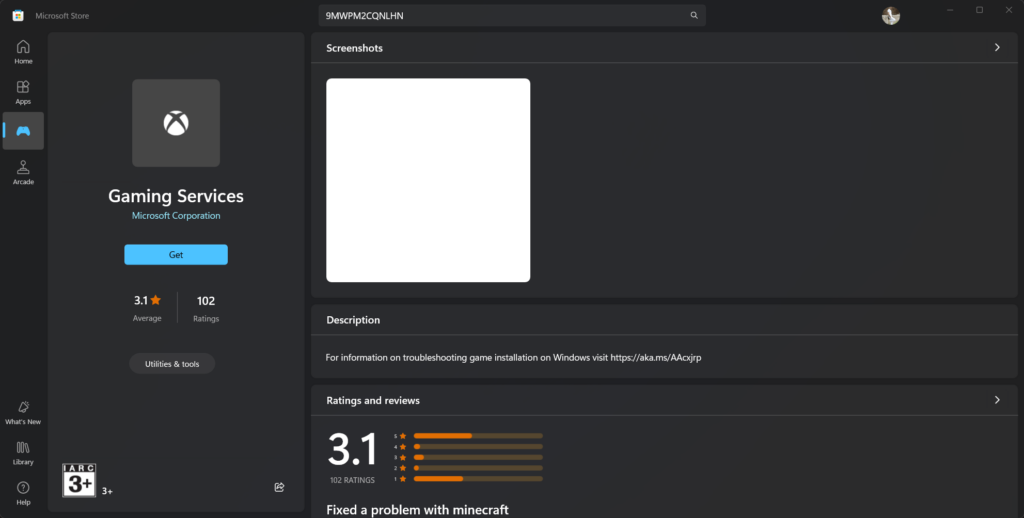
Step 4: Verify Installation
Once the Microsoft Store app installation is completed, return to PowerShell and execute the command. As shown in the screenshot, it will provide the details of the installed “Microsoft.GamingServices” package.
get-appxpackage Microsoft.GamingServices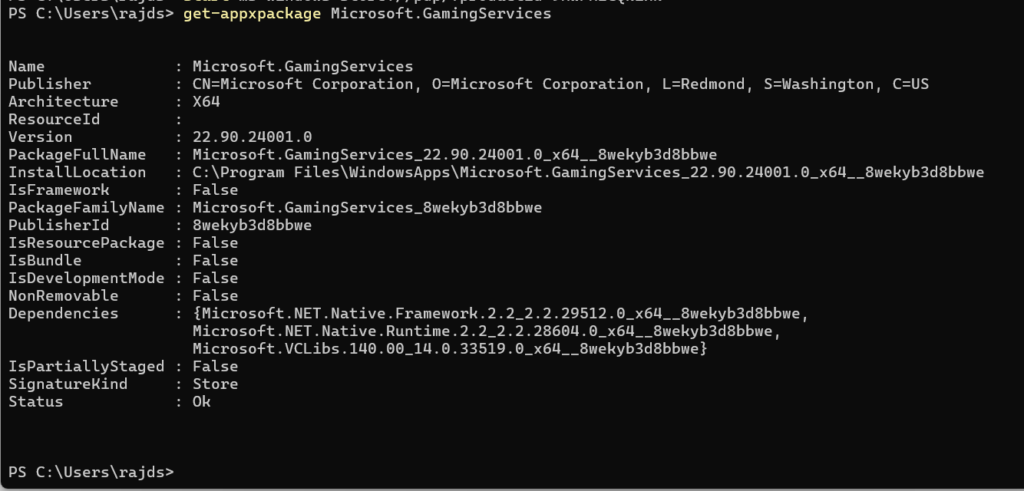
Step 5: Uninstallation
Press the “Win+I” keys, go to APPS, and search for “Gaming services” as it appears, click on the three dots given in front of it, and select “Uninstall.”
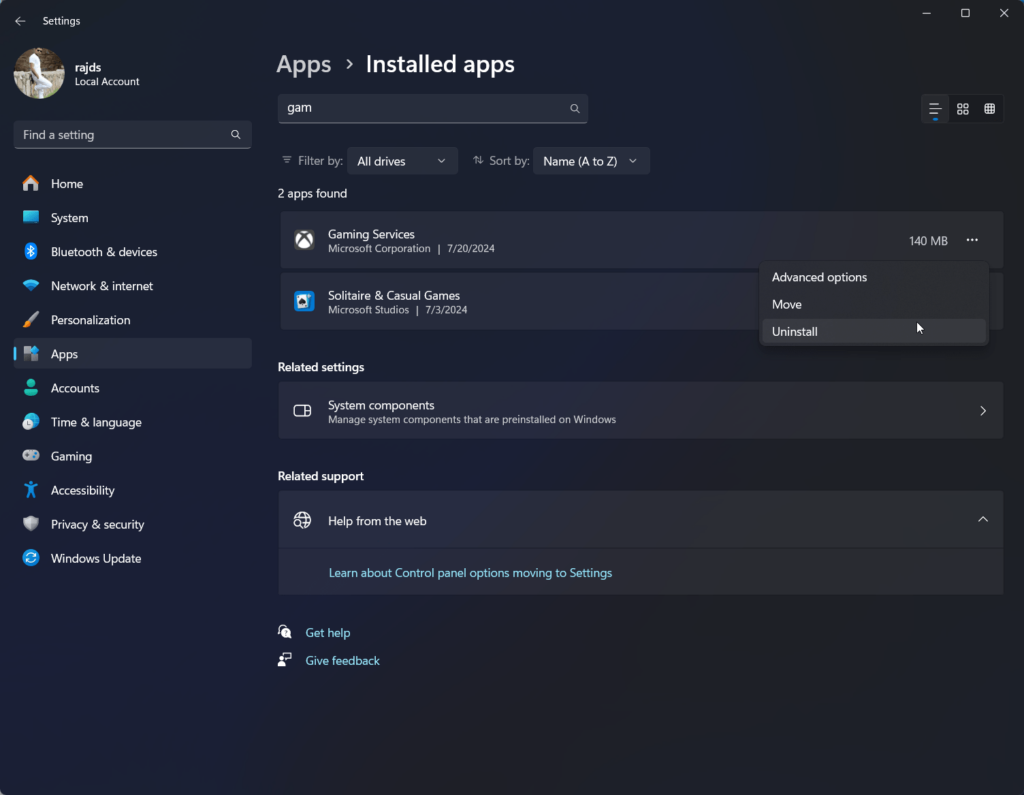
Other Articles:
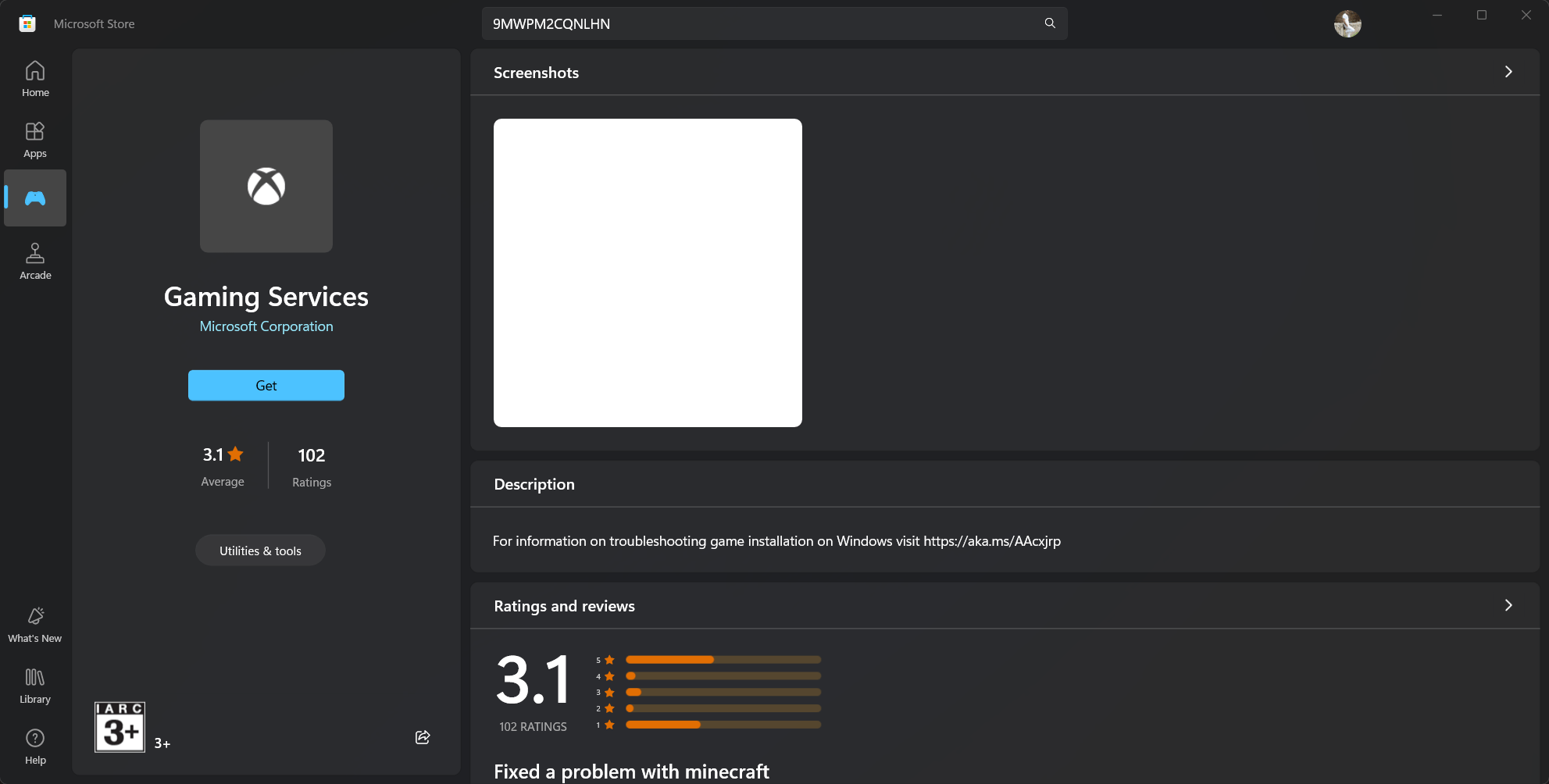
Related Posts
How to use the XLOOKUP function in Microsoft Excel with Example
Check the RAM type on Windows 11 or 10. See what DDR RAM you have on your PC in different ways
How to Check Firmware in CMD on Windows 11 or 10
How to Change WIFI or Ethernet MAC address on Windows 11 or 10?
How to Install 7-Zip on Windows 11 or 10 with Single Command
Install Google Earth on Windows 11 or 10 Using a Single Command