Whether you are wanted to record gameplay or just send your family a tutorial, we have all used a screen recorder on our pc.
While Windows does have an inbuilt screen recorder that you can use by pressing Win + G, it is often not enough and doesn’t offer any features in addition to the regular screen recording. Today, we are going to show you the 10 Best Screen Recorders for Windows.
Best Screen Recorders
1. Loom
First on our list is Loom, a no-nonsense screen recorder that does exactly what you need it to do. Loom is very easy to use, you can choose if you want to record just your screen, your screen, and your webcam, or just your webcam. Once you finish, Loom uploads your video to the cloud, allowing you to do some basic editing right in your browser and share the link instantly.
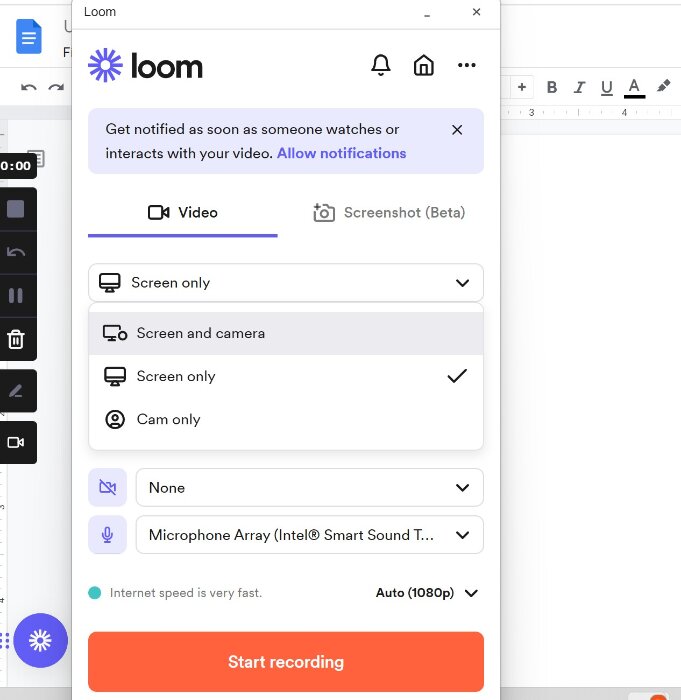
The free version of Loom allows you to upload up to 25 videos to the cloud, each of up to 5 minutes in length, while that isn’t a lot, you can just as easily download the video and save it on your device. Loom is one of the best screen recorders for PC due to its ease of getting the job done without any complicated features.
2. OBS Studio
OBS Studio is an app built with mostly live streams in mind. However, you can also use it to screen record on your PC and it is one of the most advanced apps for doing so. Most of the apps in this list let you record using a webcam and your display. However, OBS Studio can eclipse that. You can add as many displays and cameras as you want and you can also create preset audio and video configurations.
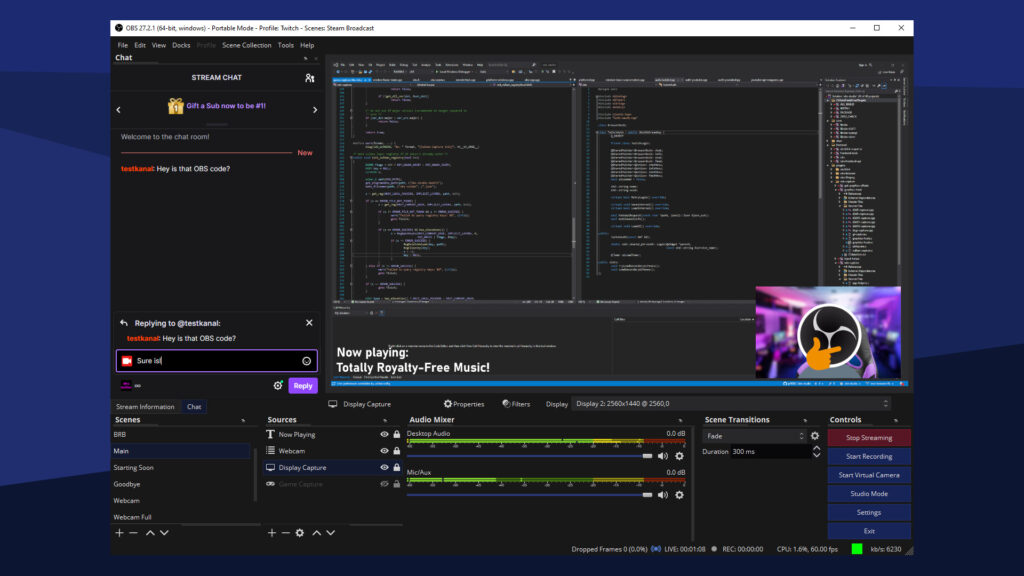
OBS also lets you create different studios to make recording much easier. For e.g. you can make different studios to 1. record your primary screen and webcam, 2. record both your screens, or 3. record your webcam and secondary screen. Unlike other professional apps, OBS is free to use which makes it one of the best screen recorders for your PC.
3. Screenpal
Screenpal is an easy-to-use screen recorder that enables you to capture any part of your screen. You can also add narration from a microphone or video from a webcam to help enhance your footage.
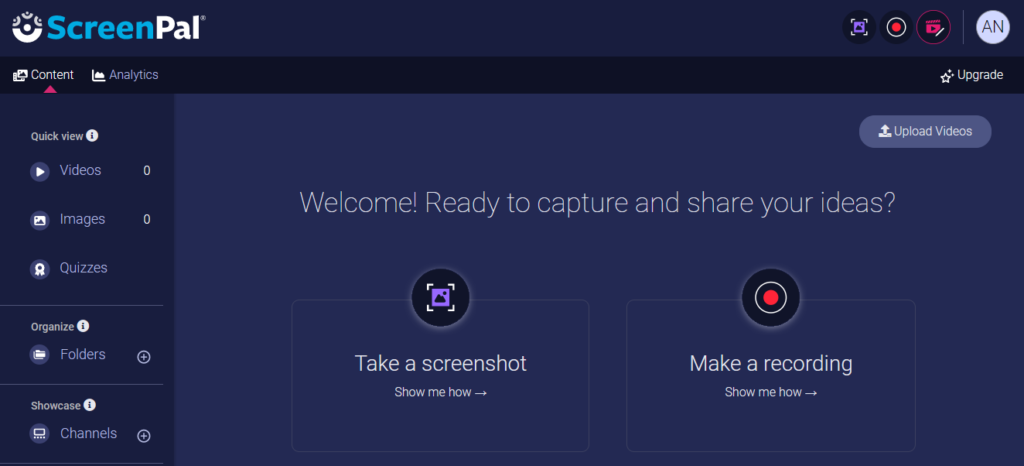
Screenpal can also be used to animate videos with transitions and overlay effects. You can also import media from other devices to add to your video. You can record your video in various formats such as MP4, MOV, WEBM, and SOMREC. Due to its ability to add narration and easy-to-use UI, Screenpal is one of the best screen recorders for PC.
4. Screencastify
Screencastify is one of the easiest screen recording tools since you don’t need to download anything. You can just the Screencastify Chrome extension and get started right away. Videos recorded using Screencastify can be directly uploaded to your google drive or saved to your device.
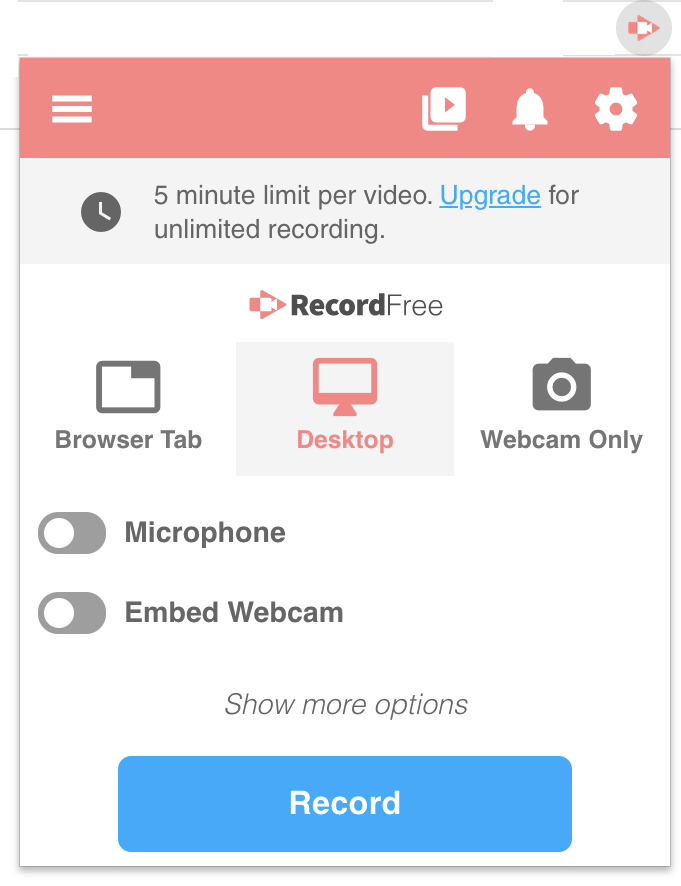
Some of the features Screencastify provides are mouse spotlight while clicking; basic editing tools such as trim, draw, cut, and, crop; ability to export in various formats such as WEBM, GIF, MP4, and MP3 which make it one of the best screen recorders for PC.
5. Tinytake
Tinytake is a screen recorder for PC that also functions as a cloud-based gallery (free users get up to 2GB of storage). It lets you capture videos from any part of your screen, add comments and easily share them.
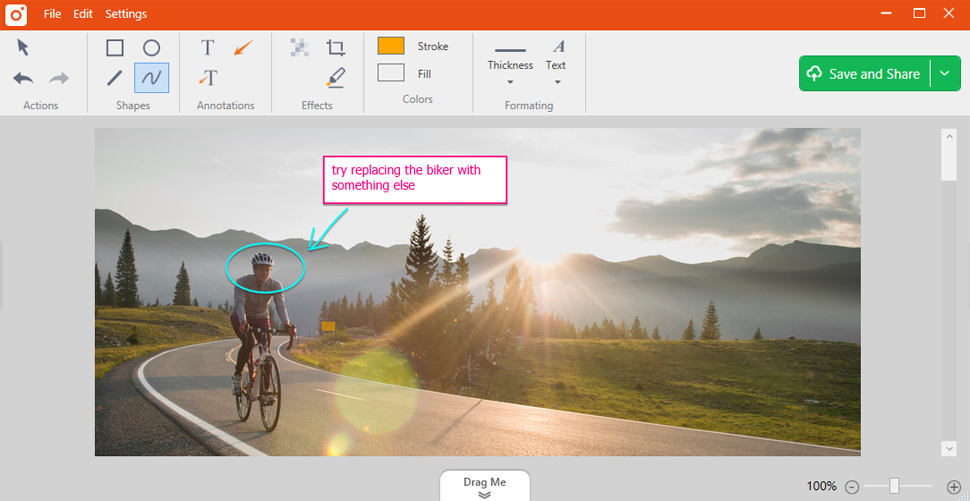
For ease of use, you can create keyboard shortcuts and bulk-share files with your friends. Some of the cons of Tinytake are its ability to only export in MP4; limited editing tools and ads in the free version.
Conclusion: Best Screen Recorder
So those were the best screen recorders you can use for PC. You should choose one based on your needs for example, if you wanted professional features, OBS Studio is the way to go; if you want ease of use, Screencastify is the way to go. You can recommend more screen record apps in the comments below.
Other Articles:
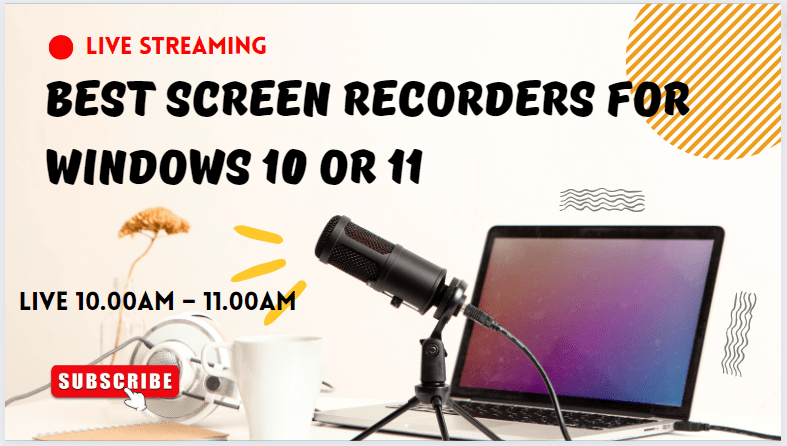
Related Posts
6 Best Free and Open-source Alternatives to WinZip & WinRAR
10 Top Best Free & Open Source Social Network Platforms to Start Your Own
How to use the XLOOKUP function in Microsoft Excel with Example
Check the RAM type on Windows 11 or 10. See what DDR RAM you have on your PC in different ways
How to Check Firmware in CMD on Windows 11 or 10
How to Change WIFI or Ethernet MAC address on Windows 11 or 10?